The KidKare messaging feature allows you to send messages directly to your centers in KidKare. Your sites can then review and respond to these messages, allowing both of you to keep a record of communications online.
Send Messages
-
Click
. The Messages page opens to the Received tab by default.
-
Click Send Message. The Message Editor opens.
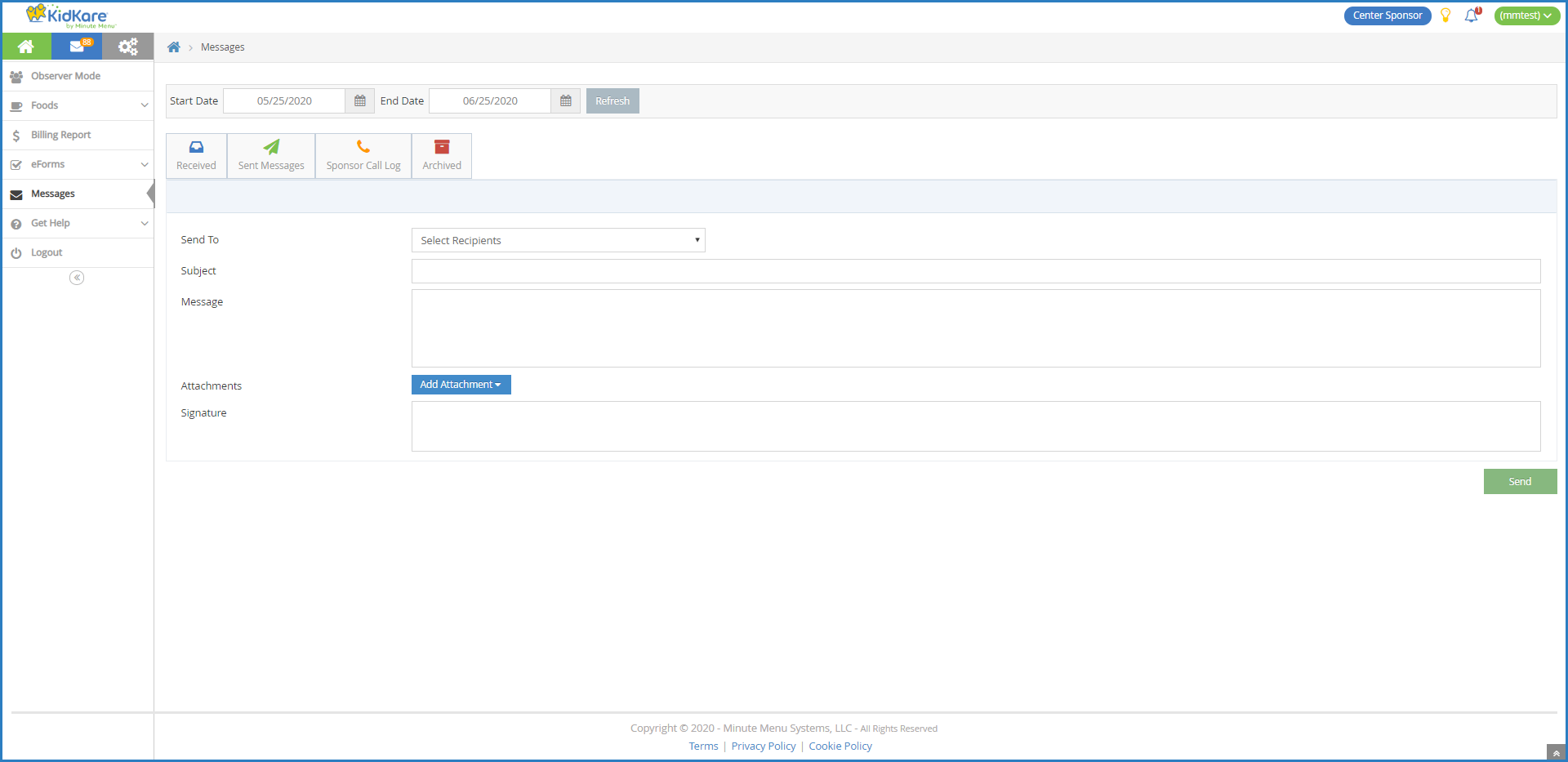
-
Click the Send To drop-down menu and select the center(s) to message. You can use the Search box in this menu to search for specific centers. To message all centers, select All Centers.
-
Click the Subject box and enter a subject for this message.
-
Click the Message box and enter the contents of your message.
-
To add an attachment to your message:
-
Click Add Attachment and select File.
-
Browse to the location on your computer where the attachment is stored.
-
-
Click the Signature box and enter your email signature.
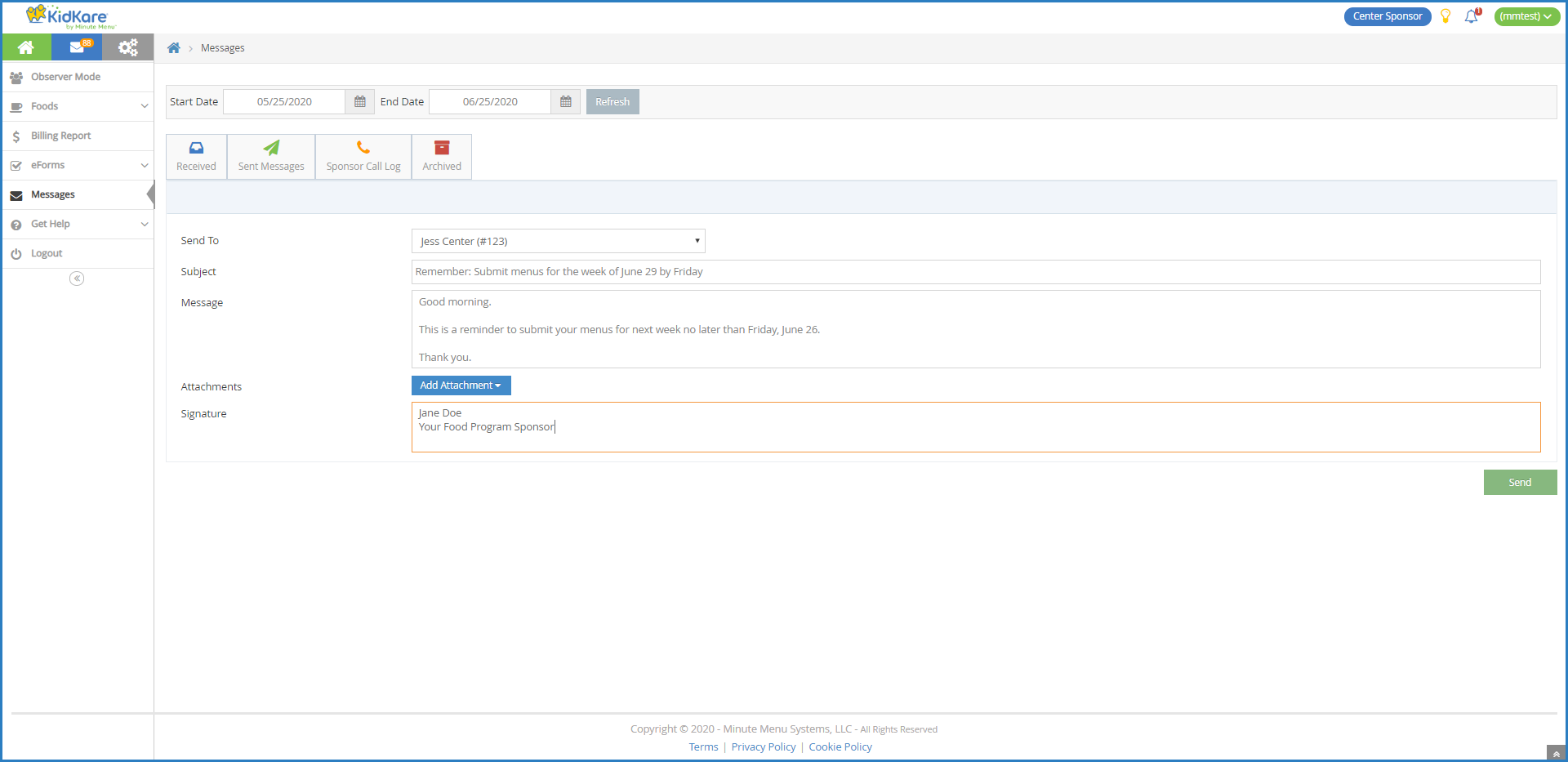
-
When finished, click Send.
View Received Messages as Sponsor
Received messages display in the Received tab on the Messages page. It is divided into the following columns: Received From, Subject, and Date. You can also see the total number of messages, as well as the number that are unread, at the bottom of this page.
-
Click
. The Messages page opens and displays the Received tab by default. Your messages display in a table. Unread messages display in bold.
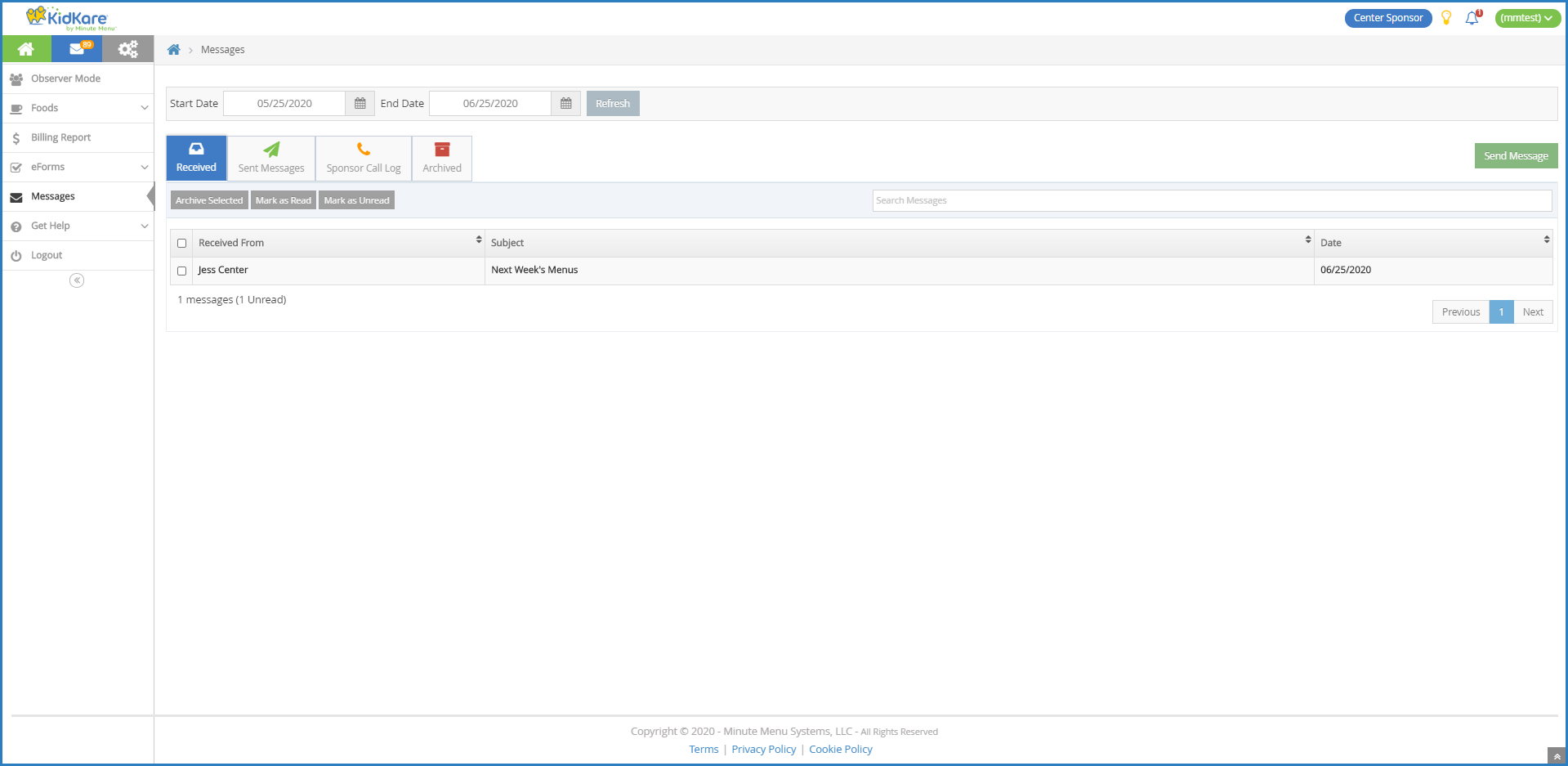
-
Click a message to view the message content.
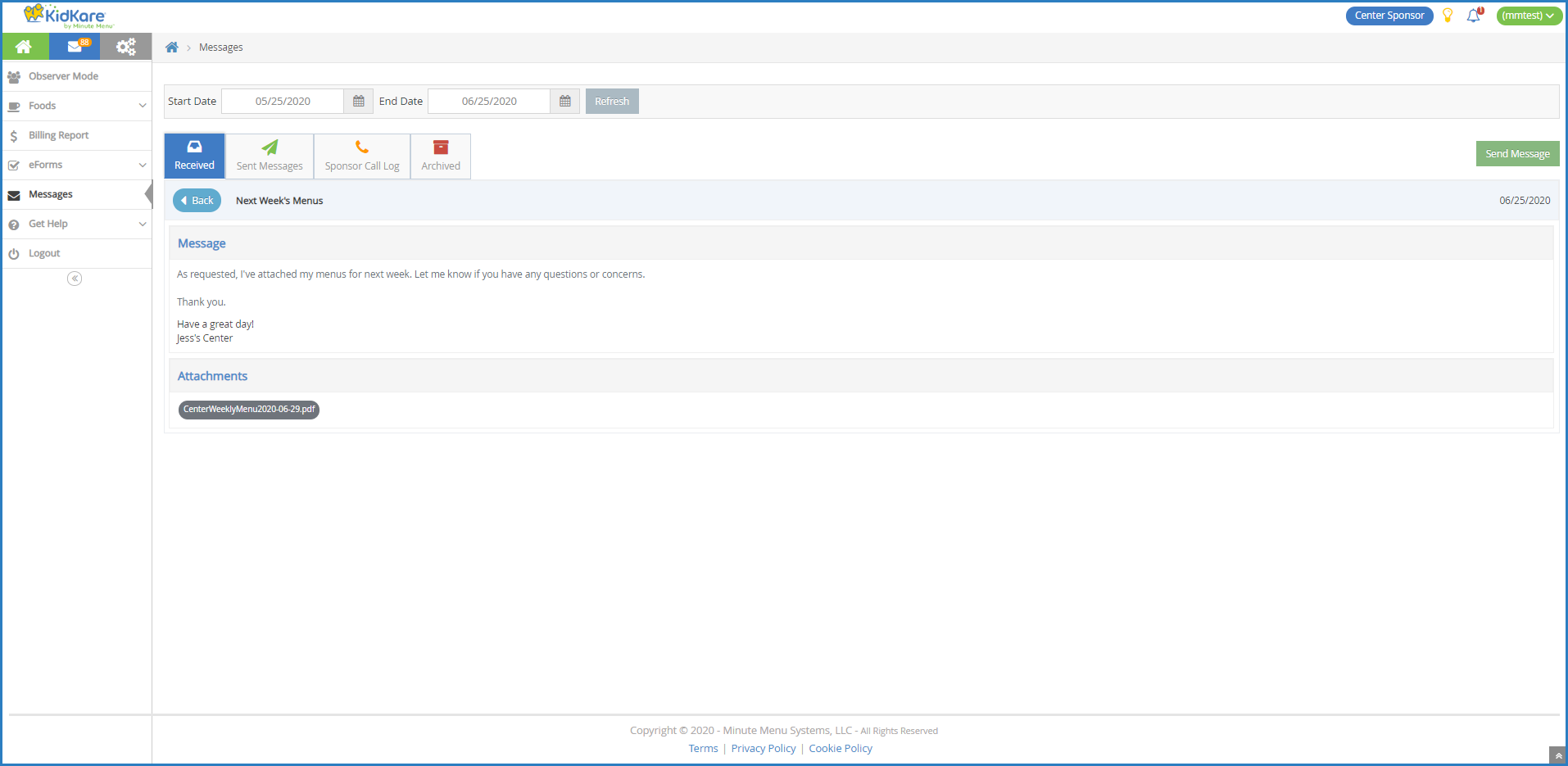
-
If your center has attached a file, click the file name in the Attachments section to view and download it.
-
When finished, click the Received tab to return to your received messages list.
-
Use the Search Messages box to filter the messages that display. The message list is updated as you type.
-
To mark messages as read/unread:
-
Check the box next to the messages to mark as read/unread. You can also check the box at the top of the column to select all messages.
-
Click Mark as Read or Mark as Unread.
-
-
To archive messages:
-
Check the box next to the messages to archive. You can also check the box at the top of the column to select all messages.
-
Click Archive Selected. The messages you selected are moved to the Archived tab.
-
View Messages Sent to Centers from Sponsor
You can view messages you have sent in the Sent Messages tab. Like the Received tab, the Sent Messages tab is divided into the following columns: Sent To, Subject, Reports, and Date. The total number of messages and unread reports display at the bottom of the table.
-
Click
. The Messages page opens.
-
Click the Sent Messages tab.
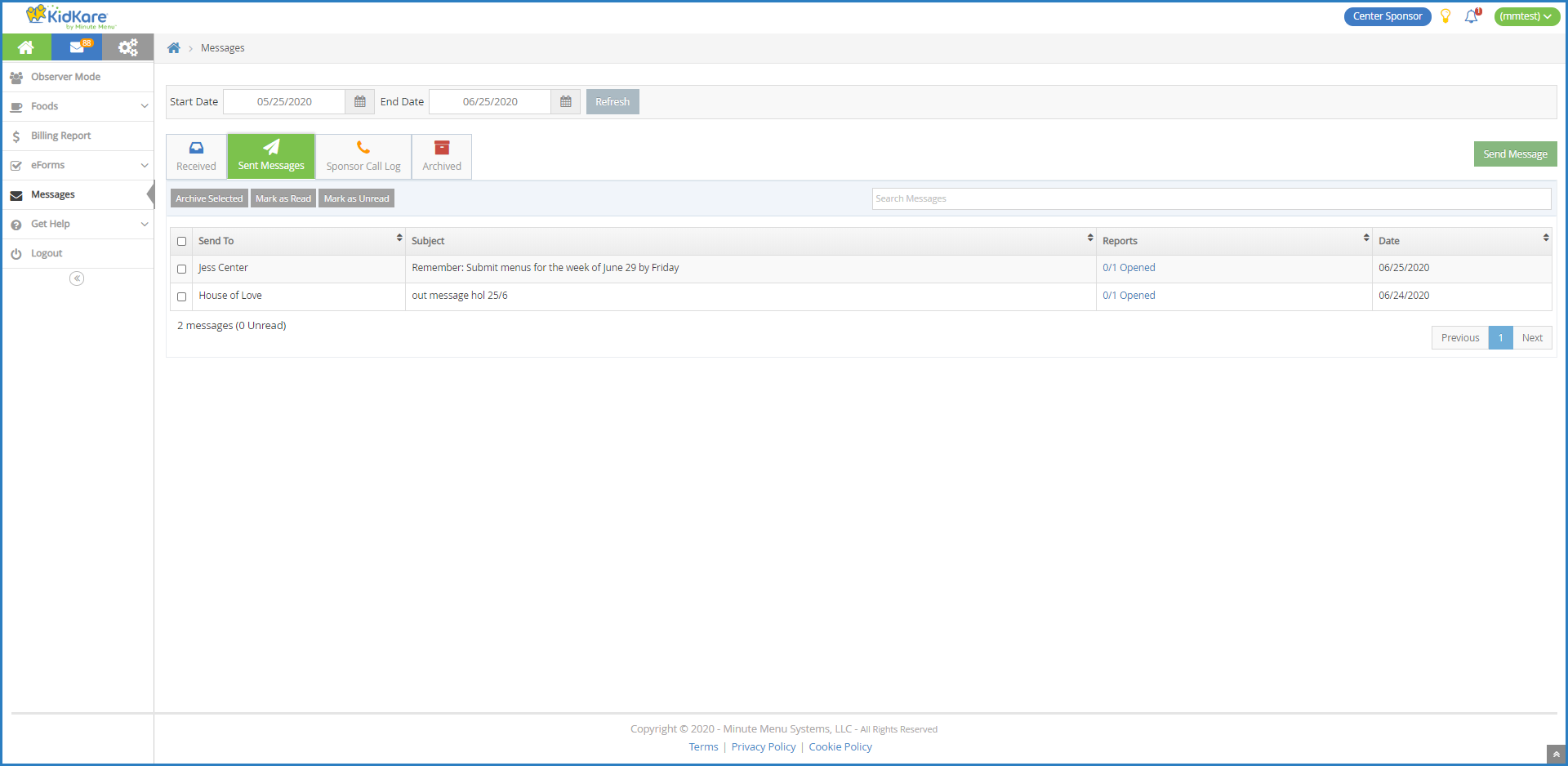
-
To mark sent messages as read/unread:
-
Check the box next to the message(s). Check the box at the top of the column to select all messages.
-
Click Mark as Read or Mark as Unread.
-
-
To archive messages:
-
Check the box next to the message(s) to archive. Check the box at the top of the column to select all messages.
-
Click Archive Selected. The messages are moved to the Archived tab.
-
-
To view message reports, click the link in the Reports column. For more information about message reports, see View Message Reports.
You can also send messages from this tab. Click Send Message and select the recipients.