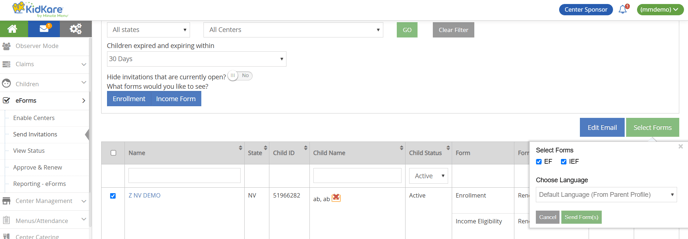Customize eForms Email Templates
Customize the emails parent/guardians receive when you send enrollment invitations, send forms back for revision, and approve enrollments. You can also customize the Thank You email sent when the parent submits their information to you or your center.
-
From the menu to the left, click eForms.
-
Click Send Invitations. The Send Invitations page opens.
-
Click Edit Email. The Initial Invitation Template page opens by default.
-
Click the drop-down menu at the top of the page and select the template to edit. For example, select Thank You for Your Submission Template to edit the automated email parents/guardians receive upon form submission.

- Use the Language drop-down menu to the right to switch between templates in English and Spanish. When you send invitations, the parent/guardian will receive all communications and eForms in the language that is set on their contact record in the Manage Child Information Contacts tab.
-
Click Edit in the bottom-right corner. The Rich Text Editor (RTE) opens. You can edit the Subject, From, and Message fields.
-
Use the toolbar to format your message text.

-
H1 - H6: Create headings. The largest heading is H1. The headings become progressively smaller from there.
-
P: Designate text as Paragraph text. This should be the main body of your message.
-
Pre: Create pre-formatted text for copying and pasting.
-
": Create a block quote.
-
B: Bold text.
-
I: Italicize text.
-
U: Underline text.
-
S: Strikethrough text.
-
•/123: Create bulleted or numbered lists.
-
Undo/Redo: Click the arrows to undo changes and re-do changes.
-
Alignment Options: Left-align, center, right-align, or justify text.
-
Indentation: Indent a line or remove an indentation.
-
</>: Switch to HTML mode and use HTML to format instead of the RTE.
-
Images: Click the picture icon to embed an image.
-
Link: Click the link icon to add a hyperlink.
-
Video: Click the play button to embed a video.
-
-
Variables you can use are listed at the bottom of the editor. To use this variables, click in the message and type the variable exactly as it appears. These will populate user-specific information in the message when it is sent. For example, #ParentName# will display as John Smith if this email is sent to John Smith.
-
Click Add Attachment to add an attachment to this message.
-
When finished, click Save.
Send New Enrollments with eForms
Sending enrollment forms to new participants can be completed at the sponsor level, or at the site level as long as permissions are set. Note that at Step 3, these are the same steps a center would follow to send an enrollment form to a new participant.
-
From the menu to the left, click Observer Mode.
-
Select the Center in which you are wanting to enroll the new participant.
-
From the menu to the left, click Children.
-
Click List Children
-
Click
 and select Send eForms. Note that the Add button defaults to this selection upon page revisit.
and select Send eForms. Note that the Add button defaults to this selection upon page revisit. -
Complete the Participant Details section.
-
Click the First Name and Last Name boxes and enter the participant's first and last name.
-
Click the Birth Date box and enter the participant's birth date.
-
Click the Classroom drop-down menu and select the classroom to which to assign the participant. You can select Unassigned to assign the participant to a classroom later. You can also click "+" to add a new classroom.
-
If you need to enroll a sibling at the same time, click Add Participant. Repeat Steps 3a - 3c for the additional child. You can add as many siblings, as needed. Adding children this way ensures that the parent only needs to complete one income eligibility form for the household.
-
-
Complete the Guardian Details section.
-
Click Existing to select an existing parent/guardian. Then, select the contact.
-
Click New to add a new parent/guardian and enter their information.
-
- Click the Language drop-down menu and choose the primary guardian's preferred language. You can choose from English or Spanish.
-
Click Send Invitation.
What Do I Do if the Guardian Does Not Have an Email Address?
If the guardian does not have an email address, they can complete the form on-site.
- From the menu to the left, click eForms.
- Click View Status.
- Locate the appropriate record. For instructions, see View Status.
- Click
 in the column to the far right. This opens the form on the device you are using.
in the column to the far right. This opens the form on the device you are using. - Have the guardian complete and sign the form.
Next Steps
Once parents complete the necessary enrollment and income eligibility forms, you must approve and renew participants on the Approve & Renew page. For more information, see Approve & Renew. You can also monitor enrollment status on the View Status page. For more information, see View Status.
Send Renewal Invitations with eForms
-
From the menu to the left, click eForms.
-
Click Send Invitations.
-
Set filters for the centers/children to include.
-
Click the State drop-down menu and select the state(s) to view. This option is only available if you are set up for multiple states.
-
Click the Centers drop-down menu and select the specific center(s) to view.
-
Click the Child Expired and Expiring Within drop-down menu and select 30 Days, 60 Days, 90 Days, or Custom Date. If you select Custom Date, set a date range in the From/To boxes.
-
Click
 next to Hide Invitations That Are Currently Open to hide open invitations. This is set to No by default.
next to Hide Invitations That Are Currently Open to hide open invitations. This is set to No by default. -
In the What Forms Would You Like to See section, click elect Enrollment, Income Form, or both.
-
Click Go.
-
-
Check the box next to the child/center to which to send an invitation. You can also check the box at the top of the column to select all displayed records.
- Click Select Forms. A pop-up opens.
- Check the box next to each form to select. You can select EF, IEF, or both.
- Click the Choose Language drop-down menu and select the language in which to send the invitations. You can choose from the following:
- Click Send Form(s).