When a child is enrolled in KidKare, a dedicated Child Information screen is created for them. This screen serves as a centralized location for storing and updating all enrollment details and information related to the child.
Update Child Information
Once you enroll children, you can update them at any time in the Child Information window.
-
From the menu to the left, click Children then select Child Information. The Child Information window opens.
-
Click the Provider drop-down menu and select the provider.
-
Click the Child drop-down menu and select the Child to change. The child's information displays.

- Use the tabs at the top of the Child Information display to change the fields that are displayed by category.

-
Click each box to change and enter new information over the existing information.
-
When finished, click Save.
You also have the ability to print the Child Information into a PDF version of the enrollment form. Just click Print to the top right of the child information display.
Withdraw Children
When you withdraw a child, the child remains in your KidKare database for auditing purposes. You can also re-activate withdrawn children at a later date, if needed. Deleting children, however, completely removes the record from your database. We strongly recommend that you only delete children who were enrolled in error, enrolled twice, and for other data-entry related reasons. Otherwise, withdraw children who are no longer in care.
-
From the menu to the left, click Children then select Child Information. The Child Information window opens.
-
Click the Provider drop-down menu and select the provider.
-
Click the Child drop-down menu and select the Child to change. The child's information displays.

- To the top right of the Child Information, click the red
 button. The Change Child Status dialog box opens.
button. The Change Child Status dialog box opens. - Click the Effective Date box and enter the child's effective date of withdrawal.
- Click Withdraw.
You can also withdraw children from the List Children screen. There is a Withdraw option to the right of each enrolled child name if you are needing to withdraw multiple children.
Reactivate Withdrawn Children
-
-
From the menu to the left, click Children then select Child Information. The Child Information window opens.
-
Click the Provider drop-down menu and select the provider.
- Click the Child Status and choose Withdrawn After, Withdrawn Before, or All to view a list of children that have already been withdrawn.
-
Click the Child drop-down menu and select the Child to reactivate. The child's information displays.

- To the top right of the Child Information, click the green
 button. The Change Child Status dialog box opens.
button. The Change Child Status dialog box opens. - Click the Effective Date box and enter the child's effective date of reactivation.
- Check the box for Apply effective date of reactivation to child's enrollment date (and update enrollment expiration date accordingly)? if you wish to update the child's enrollment date to the reactivation date. If not, the enrollment date will stay the same as it was for their original enrollment.
- Click Reactivate.
-
You can also reactivate children from the List Children screen. There is a Reactivate option to the right of each withdrawn child name if you are needing to reactivate multiple children.
Mark Infants as Developmentally Ready
For example, if the provider sets the Add Solid Foods slider to Yes and records solid foods for an infant on May 7, 2019, 05/07/2019 is written to the Developmentally Ready box in KidKare. See the figures below.
From the Provider Enter Meal screen:
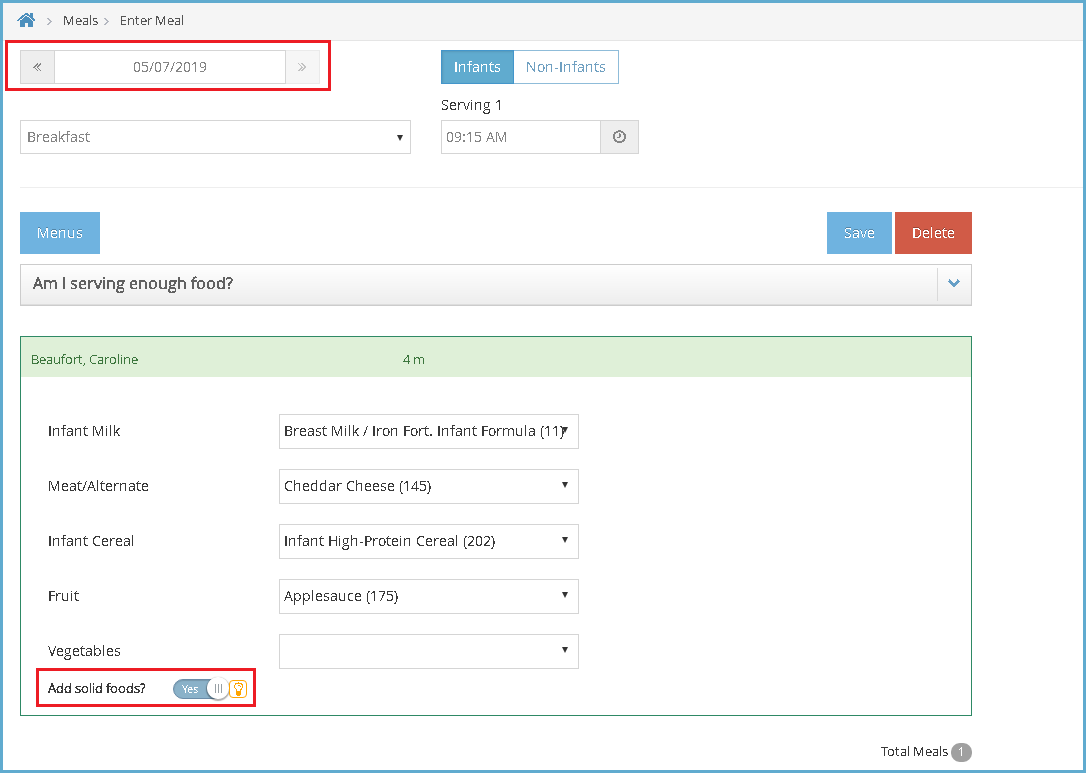
From the Sponsors Child Information screen on the Special tab:

The Developmentally Ready date can also be entered when enrolling new children, or from the edit child screen.
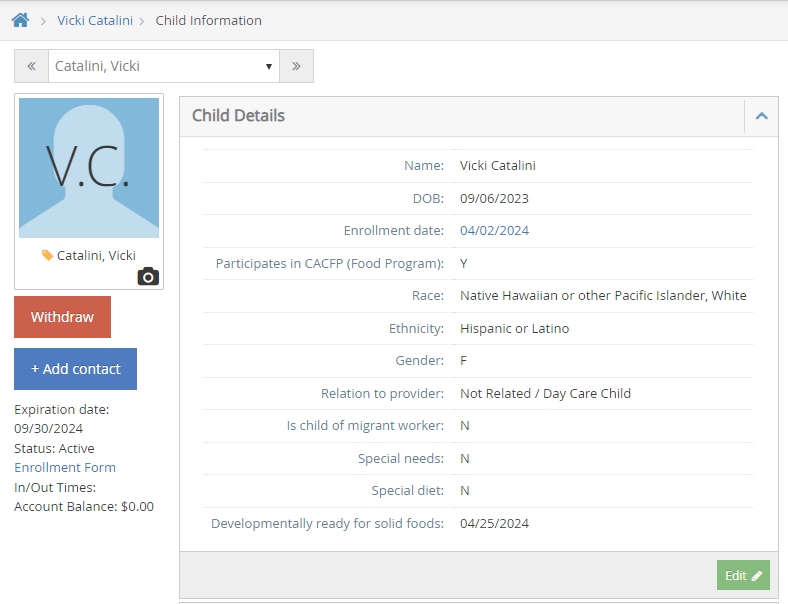
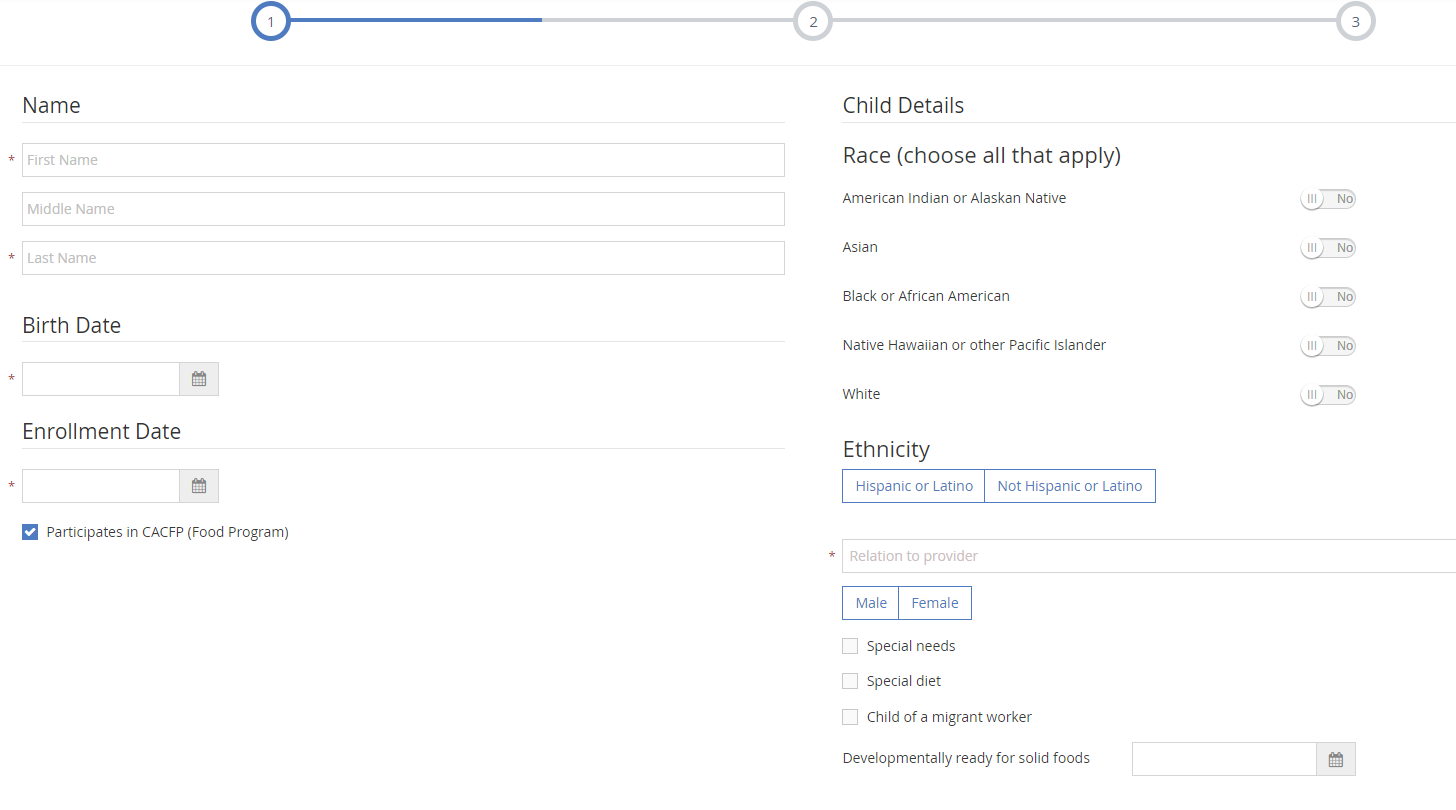
Sponsor Preferences for Developmentally Ready Foods
Preference Q.010 can be set to Ignore, Warn or Disallow
When set to Warn, an infant who was marked developmentally ready was not served solid foods, Error 189 appears on the Office Error report. Meals are checked starting from the first day the infant was marked developmentally ready at a meal in KidKare. This error is a warning only
When set to Disallow, an infant who was marked developmentally ready was not served solid foods, Error 192 appears on the Office Error report. Meals are checked starting from the first day the infant was marked developmentally ready at a meal in KidKare. This error will disallow meals by child based on the criteria below:
-
If a child is marked as developmentally ready and they are under 6 months, the sponsor will receive a warning on the claim if the child is not served 2 components of solid food for each meal.
-
If a child is marked as developmentally ready and they are 6 months or older, the sponsor will see a disallow error on the claim if the child is not served the required 3 components based on the USDA meal patterns.