The following Claim Forms are available. This list is not comprehensive. To access these reports, click the Reports menu, select Claim Forms, and then select the appropriate form.
-
Blank Claim Information Form - Print this form and give it to new providers who don't have any enrolled children.
-
Claim Information Form (CIF) - This report includes all children who were enrolled for at least one day in the effective claim month on the report.
-
Daily Meal Worksheet - This is a copy of the worksheet providers print in KidKare.
-
Full Month Attendance Worksheet: This is a sample worksheet you could use for providers who do not use KidKare or scannable forms. Once providers complete this worksheet, use the Record Full Month Attendance by Meal function to enter this attendance data.
-
Manual Claim Cover Sheet - This is a single-page version of the Manual Claim Processing Worksheet (see below).
-
Manual Claim Processing Worksheet - The Manual Claim Processing Worksheet provides your claim reviewers and menu readers with everything they need to manually process a provider's claim.
-
Weekly Attendance Worksheet - This is the same report providers print in KidKare. It allows providers to take attendance on paper.
Claim Information Form
When you print Claim Information Forms (CIFs) or any other report containing a list of a provider's children, you are prompted for an effective claim month for the report. The effective claim month is used to determine which children are included in the report. The system examines enrollment dates and, if present, the withdrawal dates for each child for the given provider. It then includes all children who were enrolled for at least one day in the effective claim month on the report. So, when you print these reports, you may see children whose status is currently Withdrawn, because they were still active at least at some point in time during the month you selected when generating the report.
Print the CIF From List Children
- Click the Providers menu and select List Children. The List Children window opens.
- Click the Provider drop-down menu and select the provider.
- Click Print CIF (bottom). The PDF report is generated for the current claim month.
Print the CIF From the Reports Menu
-
Click the Reports menu, select Claim Forms, and click Claim Information Form (CIF). The Select Provider dialog box opens.
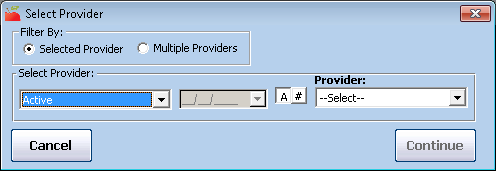
-
In the Filter By section, click Selected Provider or Multiple Providers. If you selected Multiple Providers, go to Step 4.
-
If you chose the Selected Provider option, click the Provider drop-down menu and select the provider.
-
Click Continue. If you selected one provider, go to Step 7. If you selected the Multiple Providers option, the Provider filter window opens.
-
Set filters for the providers to include in the export.
-
Check the box next to each filter to use, then select the appropriate value. For example, check the Child Enrollment Renewal Received box to filter by child enrollment renewals. Go to Step 6.
-
Check the Choose Providers From List box and click to select providers from a list. Then, in the Choose Provider List, check the box next to each provider to include.
-
-
Click Continue. The Select Month dialog box opens.
-
Click the Select Month drop-down menu and select the effective claim month for the report.
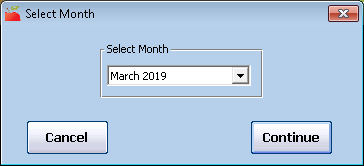
-
Click Continue. If you are set up to use child groups, the Select Child Groups to Exclude dialog box opens.
-
Click the child group(s) to exclude from the report. To include all child groups, select None.
-
Click Continue. If you are printing this report for a single provider, the PDF is generated and this process is complete. If you are printing this report for multiple providers, the Provider Nested Sort Order dialog box opens.
-
Click the Filter First By and the Then By drop-down menus and select the sorts to use. Then, click Continue. The PDF is generated.
Print the CIF While Processing Claims
When processing claims, check the Print CIF box and specify the effective month for the CIFs you are printing. A CIF prints for each processed claims.
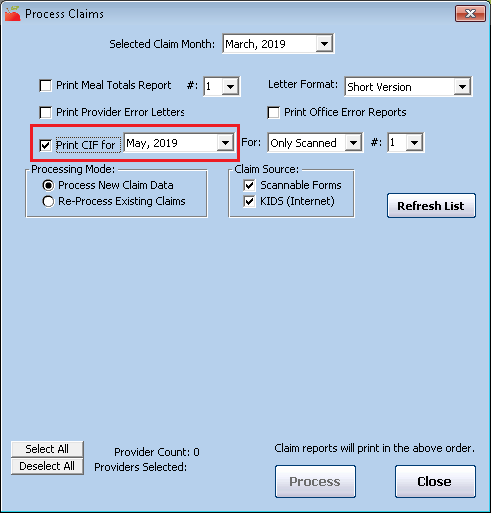
Print the CIF After Processing Claims
-
Click the Claims menu and select Print Provider Claim Reports. The Print Provider Claim Reports window opens.
-
Check the Print CIF For box.
-
Select the claim month for which to print the CIF.
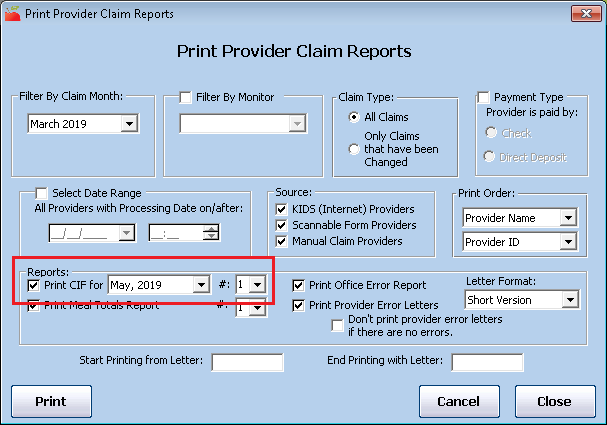
-
Set additional filters, as needed.
-
Click Print.
When printing CIFs, each child group in which a provider has a child enrolled prints on a separate page. This means that even if a provider only cares for three (3) children and those children are enrolled in Group 1, 2, and 3, respectively, the CIF for that provider prints each child on a separate page. We recommend that you train your providers on how to effectively enroll children.
Print the Manual Claim Processing Worksheet & Manual Claim Cover Sheet
Manual Claim Processing Worksheet
The Manual Claim Processing Worksheet provides your claim reviewers and menu readers with everything they need to manually process a provider's claim. This includes licensing information, tiering information, and worksheet space to note meal counts.
To print this report:
-
Click the Reports menu, select Claim Forms, and click Manual Claim Processing Worksheet. The Select Provider dialog box opens.
-
Click the Provider drop-down menu and select the provider for whom to print the worksheet.
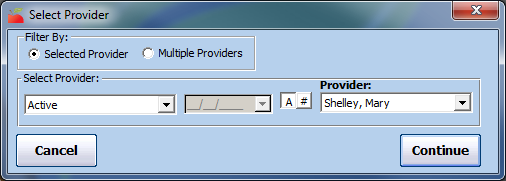
-
Click Continue. The Select Month dialog box opens.
-
Click the Select Month drop-down menu and select the month for which to print the worksheet.
-
Click Continue. The Select Child Sort Preference dialog box opens.
-
Select Sort By Name or Sort by Number/ID.
-
Click Continue. The worksheet is generated as a PDF. You can now print or export it.
Manual Claim Cover Sheet
The Manual Claim Cover Sheet is an abridged version of the Manual Claim Processing Worksheet. It should typically only be one page, though this depends on the number of children enrolled.
To print this report:
-
Click the Reports menu, select Claim Forms, and click Manual Claim Cover Sheet. The Select Provider dialog box opens.
-
Click the Provider drop-down menu and select the provider for whom to print the cover sheet.
-
Click Continue. The Select Month dialog box opens.
-
Click the Select Month drop-down menu and select the month for which to print the worksheet.
-
Click Continue. The Select Child Sort Preference dialog box opens.
-
Select Sort By Name or Sort by Number/ID.
-
Click Continue. The cover sheet is generated as a PDF. You can now print or export it.