The following Claim Data reports are available. This list is not comprehensive. To access these reports, click the Reports menu, select Claim Data, and then select the appropriate report.
-
5 Day Attendance - This report provides a chart of each child claimed over any five-day period.
-
Block Claim Monthly - This report lists all providers who the Analyze Block Claims function has determined are blocking within the month.
-
Claim Error Report - This generates the Office Error report (OER) and/or the Provider Error Letter.
-
Claim Error Report — Long Version - This generates the long version of the OER and/or Provider Error Letter.
-
Claimed Attendance Detail - This report lists meals for which each child on a specific claim were claimed. It is organized by child.
-
Claimed Attendance Detail — By Child - This is the same report as the Claimed Attendance Detail report. However, only one child is listed per page. This report is useful for verifying attendance.
-
Claimed Attendance Summary - This report shows counts for the number of children the provider attempted to claim but were not necessarily reimbursed. This is effectively pre-processed claim data. Use the Meal Totals report for post-processed claim counts.
-
Claimed Foods & Attendance - This report lists each meal claimed by a provider in chronological order. It includes foods and children claimed. This is a useful tool for researching claim errors—especially capacity errors.
-
Claimed Foods & Attendance with Tier - This report is the same as the Claimed Foods & Attendance report, only it also includes the Tier at which children were reimbursed. This is especially useful during audits and state reviews, as you can use it to report back on Mixed Tier claims.
-
Duplicate Children Claimed - This report lists all children who are enrolled/claimed by two different providers. This is a basic integrity check since federal regulations stipulate that no child can be paid for more than two meals and one snack or two snacks and one meal per day, regardless of whether they are in two different homes. This report identifies possible matches based on last name and birth date and definite matches based on first names. It checks enrollment records first, then meal and attendance data. Note that the complete analysis cannot be done for manually entered claims.
-
Food and Vitamin Analysis - This report lists all foods served and the number of times each food was served for a specific provider in a specific month. It also counts the number of times foods high in Vitamin C, A, or Iron were served. It also includes high fat and high salt foods. This report helps you complete nutrition education and training efforts focused on specific vitamin needs.
-
Food and Vitamin Analysis by Meal - This report is similar to the Food and Vitamin Analysis report, except food is broken down by meal service.
-
Food and Vitamin Summary - This report provides a picture of your agency-wide nutrition patterns, broken down by meal. This is also a great way to evaluate the effectiveness of your nutrition education efforts.
-
Food Frequency Letter/Food Frequency - This re port identifies all providers who are claiming the same food more than twice in a given week. It notes the specific foods being claimed and the frequency with which they are claimed. The Letter shows this same information, but is formatted to show one provider per page and includes some introductory text so you can mail it to the provider. This analysis can only be done on claims that are submitted via KidKare or Full Bubble Forms.
-
Food Served - This report prints a list of all foods served by a provider in a given month.
-
Food Served by Week - This report also prints a list of all foods served by a provider in a given month, but in an alternate format.
-
Fruit/Vegetable Analysis - This report lists all providers who have claimed fewer than two fruits/vegetables in any week at either Breakfast or Snack. You can change the filtering options to include only certain serving frequencies or certain meal types. This report is required in Florida, as providers will have portions of their claim disallowed if they don't serve enough fruits/vegetables. It lists each problem week and notes the number of times the given meal was served within a week. If you see a 10 for a given week of snacks where the provider served fruits/vegetables one time in the week, this provider is probably serving both AM Snack and PM Snack all five days in the week. Only one of those snacks ws a fruit/vegetable served. This analysis can only be done on claims submitted via KidKare or on Full Bubble Menus.
-
In/Out Child Attendance - This report lists all daily in/out records for a given provider. It can print all of the data as-entered, or you can limit it to show only those in/out records where there is no in/out data for a day where meals are claimed, or where no out time was ever supplied by the provider.
-
In/Out Child Attendance by Child - This is the same as the In/Out Child Attendance report, but it prints one child per-page. You can use this report to conduct parent audits.
-
Provider Menu Comments - Providers who use KidKare can document comments/additional foods/miscellaneous information when they record their meals. You can use this report to review all of those special comments.
-
Meal Totals - This report provides a day-by-day, meal-by-meal view of approved meal counts by Tier.
-
Provider Daily Meal Count - This report provides meal count totals by meal for each of your providers for a selected date range. It also totals all meal counts for each, individual provider, as well as provides an overall total for all providers.
Print the 5 Day Attendance Reconciliation Report
You must satisfy the requirements of the 5 Day Attendance Reconciliation regulations. Minute Menu HX has two reports that can assist in this task:
-
5 Day Attendance Report
-
Child Attendance Reconciliation Report
5 Day Attendance Report
This report provides a chart of each child claimed over any five-day period. Use this report to reconcile the children observed at meals with the children claimed for those same meals (as listed on this report). This report sufficies in many states that interpret the 5 Day Attendance Reconciliation as a comparison of the children in the home at the current meal being observed with the children being claimed at that same meal for the last five days.
However, some states require that you reconcile the schedules of the children from the child enrollment forms with the children that were actually claimed. If this is the case in your state, you should also print the Child Attendance Reconciliation report.
To print the 5 Day Attendance report:
-
Click the Reports menu, select Claim Data, and click 5 Day Attendance Report. The Select Provider dialog box opens.
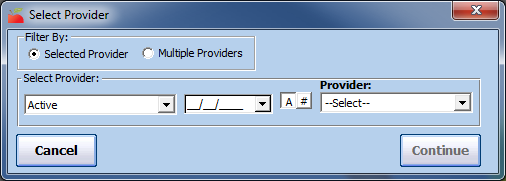
-
In the Filter By section, select Selected Provider or Multiple Providers.
-
If you select Selected Providers, click the Provider drop-down menu and select the provider for whom to print the report.
-
If you select Multiple Providers, click Continue. The Provider Filter window opens. Set filters, as needed. Continue to Step 3.
-
-
Click Continue. The Ending Date dialog box opens.
-
Click the Ending Date box and enter an ending date for the report.
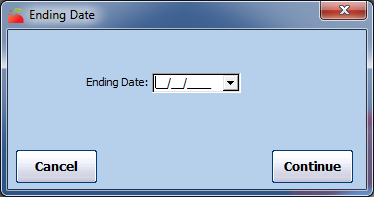
-
Click Continue. The Select Child Sort Preference dialog box opens.
-
Select Sort by Name or Sort by Number/ID.
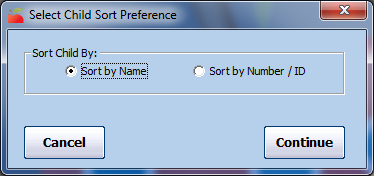
-
Click Continue. The 5 Day Attendance dialog box opens.
-
Select Claimed Children Only.
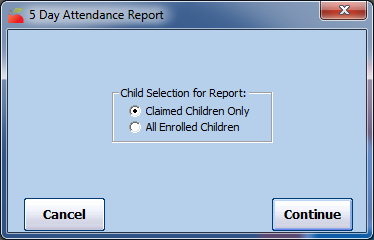
-
Click Continue. The report (PDF) is generated.
Print the Block Claim Monthly Report
You can print the Block Claimers report when analyzing block claims, or from the reports menu. This report lists all providers who the Analyze Block Claims function has determined are blocking within the month.
You can use this report to determine when to visit providers for corrective action, as the Analyze Block Claims function does not automatically update review schedules. The report includes the provider's next required review date per the information in their file.
To print this report from the Reports menu:
-
Click the Reports menu, select Claim Data, and click Block Claim Monthly Report. The Select Month dialog box opens.
-
Click the Select Month drop-down menu and select the claim month for which to run this report.
You can only run this report for claim months that contain analyzed claims.
-
Click Continue. The Provider Filter window opens.
-
Set filters, as needed.
-
Click Continue. The Claim Block Options dialog box opens.
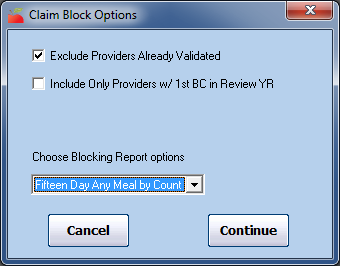
-
Check the Exclude Providers Already Validated box to exclude providers who have been validated in their current review year.
-
Check the Include Only Providers w/1st BC in Review Year to include only those providers who have filed their first block claim for the review year.
-
Click the Choose Blocking Report Options drop-down menu and select the block claim definition to use on the report. This menu defaults to Fifteen Days Any Meal by Count, which is the original federal definition.
-
Click Continue. The Provider Nested Sort Order dialog box opens.
-
Click the First Sort By and the And Then By drop-down menus and select the primary and secondary sorts for the report.
-
Click Continue. The report is generated.
Print the Meal Totals Report
You can print the Meal Totals report when you process claims. this report provides a day-by-day, meal-by-meal view of approved meal counts by Tier. When you look at this report, you can see exactly what the Minute Menu HX processor approved for each meal claimed in the month for a given provider.
You can also print this report later from the Reports menu or from the Claim Details window. If you need to print this report for a batch of providers, you can also print it with the Print Provider Claim Reports function.
To print this report from the Reports menu:
-
Click the Reports menu, select Claim Data, and click Meal Totals Report. The Select Provider dialog box opens.
-
Click the Provider drop-down menu and select the provider for whom to print the report.
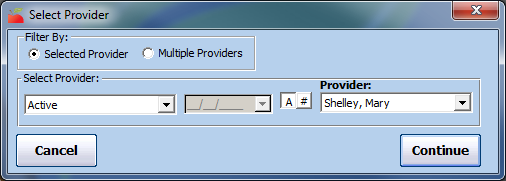
-
Click Continue. The Select Claim Month drop-down menu opens.
-
Click the Select Claim Month drop-down menu and select the claim month for which to print the report.
-
Click Continue. The report (PDF) is generated.
To print this report from the Claim Details window:
-
Click the Claims menu and select List Claims. The List Claims window opens.
-
Click the Claim Month drop-down menu and select the claim month to view. You can also filter to specific providers, if needed.
-
Click Refresh List.
-
Click Details next to the claim to view. The Claim Details window opens.
-
Click Meal Counts (to the right). The Select Meal Count Report dialog box opens.
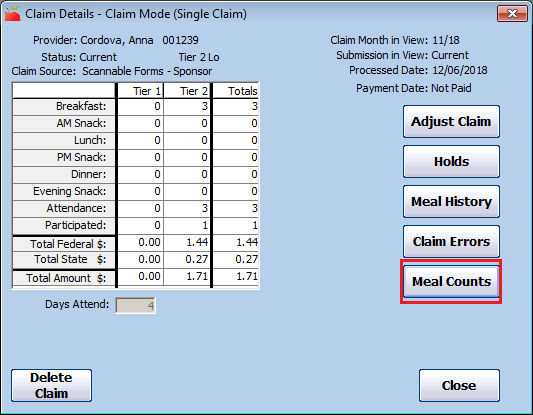
-
Select Paid - Meal Totals Report.
-
Click Continue. The report is generated.
Print the Provider Daily Meal Count Report
The Provider Daily Meal Count report provides meal count totals by meal for each of your providers for a selected date range. It also totals all meal counts for each, individual provider, as well as provides an overall total for all providers. The sort applied to this report defaults to your setting for preference U.004.
-
Click the Reports menu, select Claim Data, and click Provider Daily Meal Count Report. The Select Dates dialog box opens.
-
Click the Starting Date box and enter the starting date for this report.
-
Click the Ending Date box and enter the ending date for this report.
-
Click Continue. The report is generated.