Manage Child Calendar
If your providers use scannable forms for claims processing, use the Child Calendar to track children who are sick, school out days, children not present days, and children present on holidays. If your providers use KidKare, they can input this information directly into the system.
-
Click the Tools menu and select Child Calendar. The Manage Child's Schedule window opens.
Note: You can also access this window from the Child Information window. To do so, click Calendar (to the right).
-
Click the Provider drop-down menu and select the provider.
-
Click the Child drop-down menu and select the child to view.
-
Click
 and
and  to select the month in which to work.
to select the month in which to work. -
To indicate that school was out:
-
Click
 , drag it, and drop it on the appropriate day. The Children On School Out Day window opens.
, drag it, and drop it on the appropriate day. The Children On School Out Day window opens.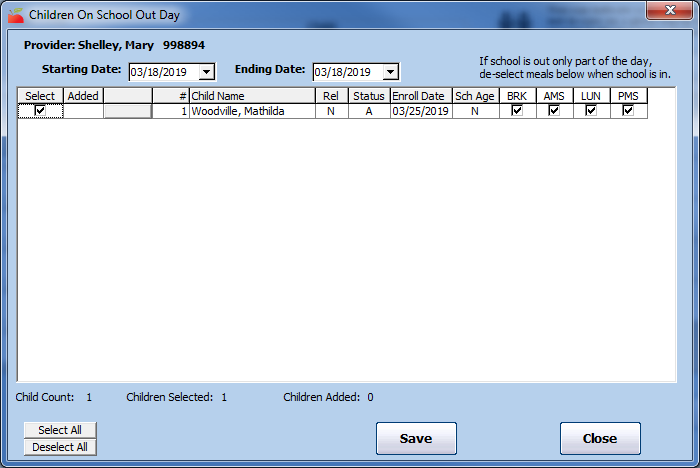
-
Check the box next to each meal for which school was out. All meals are selected by default. If school was out only for a partial day, clear the box for those meals that do not apply.
-
If any other children were affected by school being out, check the box next to each additional child to include.
-
Click Save.
-
Click Close. The school out day is marked on the calendar.
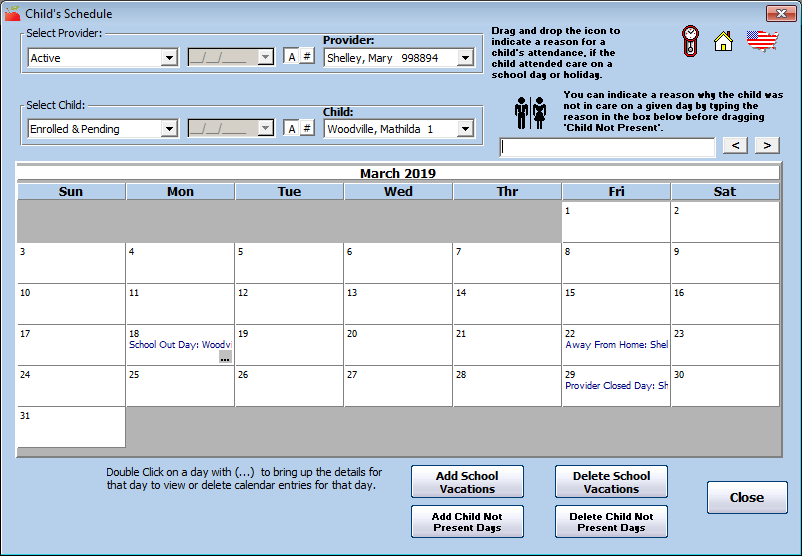
-
-
To note a child as present on a holiday:
-
Click
 , drag it, and drop it on the appropriate day on the calendar. The Children Present on Holiday window opens.
, drag it, and drop it on the appropriate day on the calendar. The Children Present on Holiday window opens. -
If in other children were present during the holiday, check the box next to each child to include in this notation.
-
Click Save.
-
Click OK at the confirmation prompt, and click Close. The entry is added to the calendar.

-
-
To note a child as out of school because they were sick, click
 , drag it, and drop it on the calendar for the appropriate day. The sick day is added.
, drag it, and drop it on the calendar for the appropriate day. The sick day is added. -
To note a child was not present:
-
Click the box at the top of the window and enter a reason why the child was not in care that day, if needed.
Notes: Depending on your preferences and/or state policy, you may only be able to note the provider's own children/related non-resident children as not present. When you note that a provider's own child (and possibly Helper or Foster children) is not home on any given day, the child will not be included in capacity, unless he child was actively claimed, and the provider is Tier 1 by Income.
-
Click
 , drag it, and drop it on the calendar for the appropriate day. The Child Not Present Meals dialog box opens.
, drag it, and drop it on the calendar for the appropriate day. The Child Not Present Meals dialog box opens.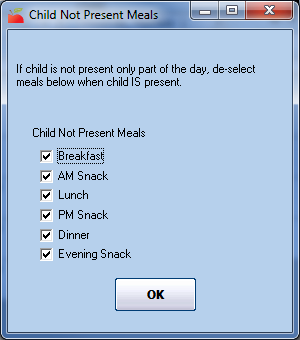
-
Check the box next to each meal for which the child was not present. All meals are checked by default. If the child was present for a partial day, clear the box next to the affected meals.
-
Click OK. The notation is added to the calendar.
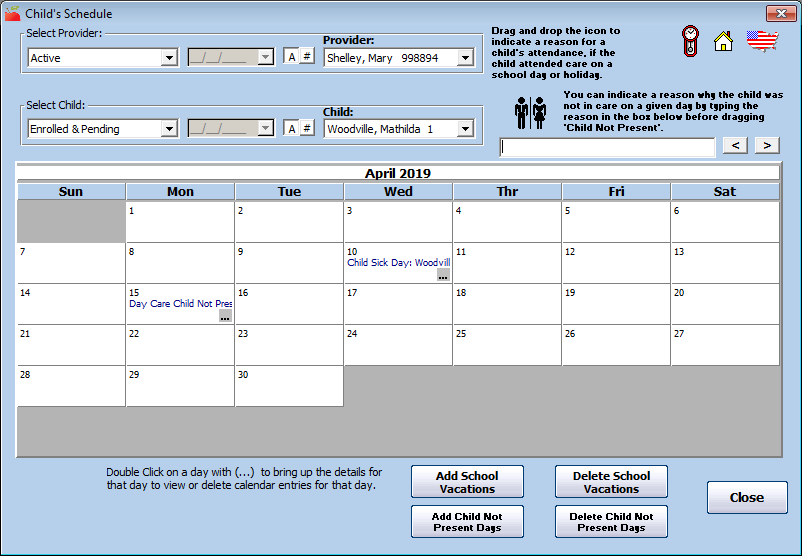
-
-
To note a child as present on the weekend:
-
Click
 , drag it, and drop it on the appropriate day on the calendar. The Children Present On Weekend window opens.
, drag it, and drop it on the appropriate day on the calendar. The Children Present On Weekend window opens.Note: This option is only available if Preference P.005 is set to Warn or Disallow.
-
If additional children were present on the weekend, check the box next to each child to include.
-
Click Save.
-
Click OK at the confirmation prompt, and then click Close. The entry is added to the calendar.
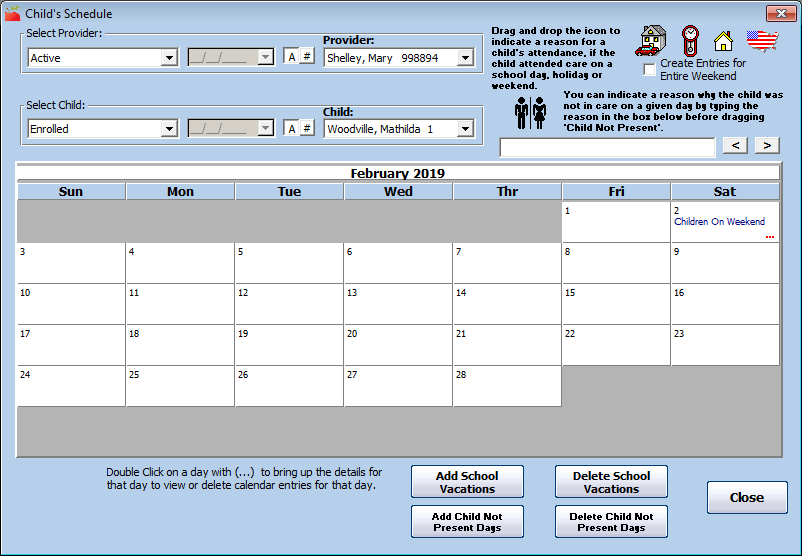
-
-
To remove any of these notations:
-
Double-click the affected day to open the details.
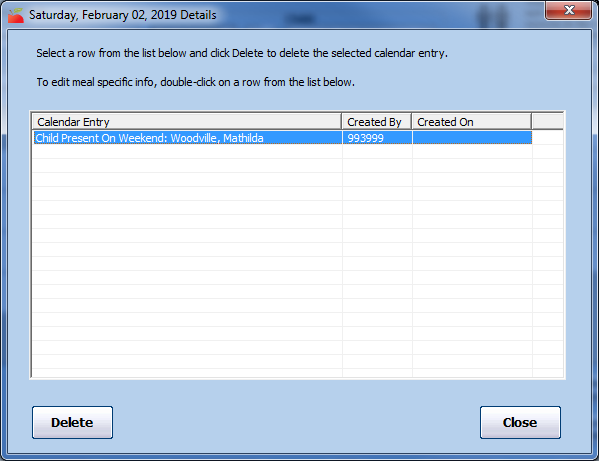
-
Click the event to remove.
-
Click Delete.
-
Manage School District Out Days
You can set up School District Out Day to ease the process of dealing with school closures. When you create a School District Out Day, every child that is associated with that school district will automatically be noted as out of school on that day.
If you have access to the school district calendar, it is usually a good idea to note school closures or vacations a month or two ahead of time. This way, providers who use KidKare have this information already loaded into their system when they begin entering meal information for that month. This also provides your providers with advance warning ahead of school closures.
-
Click the Tools menu and select School District Out Days. The Days School is Out window opens.
-
Click the Select School District drop-down menu and select the school district.
-
Click
 and
and  to select the month in which to work.
to select the month in which to work. -
Click
 , drag it, and drop it on the appropriate day on the calendar. The School Out Meals dialog box opens.
, drag it, and drop it on the appropriate day on the calendar. The School Out Meals dialog box opens.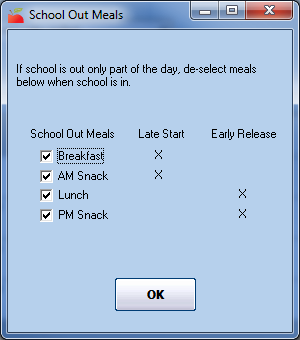
-
Check the box next to each meal served when school was out. All meals are checked by default. If the school was out for a partial day, clear the box next to the affected meals.
-
Click OK. The closure is added to the calendar.
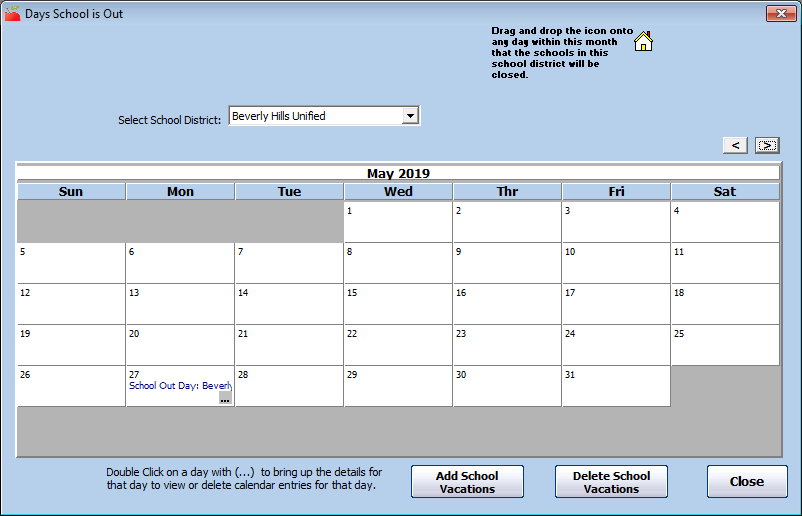
-
To add long-term school vacations (such as summer vacation):
-
Click Add School Vacations. The School Vacations dialog box opens.
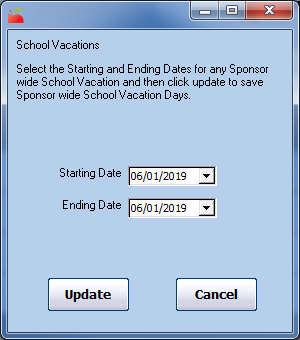
-
Click the Starting Date box and enter the start of school vacation.
-
Click the Ending Date box and enter the end of school vacation.
-
Click Update. School vacation for the date range you entered are added to the calendar.
-