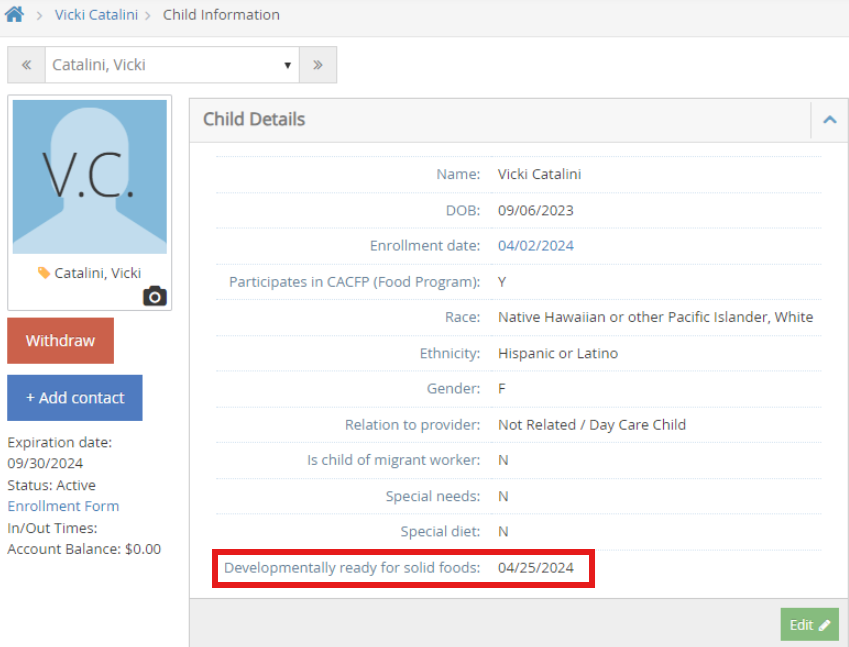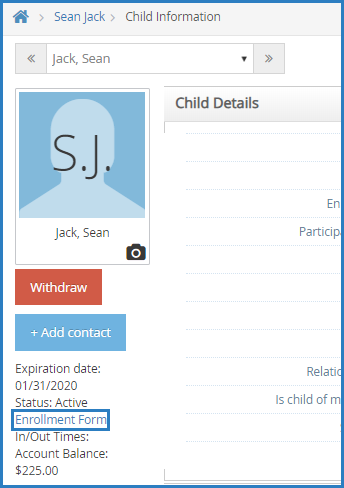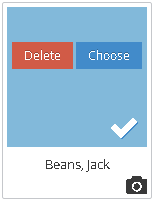The Children page lists all participants you have currently enrolled.
According to your display settings, this page may be called something else, such as My Kids or My Participants. For more information, see Set Display Settings.
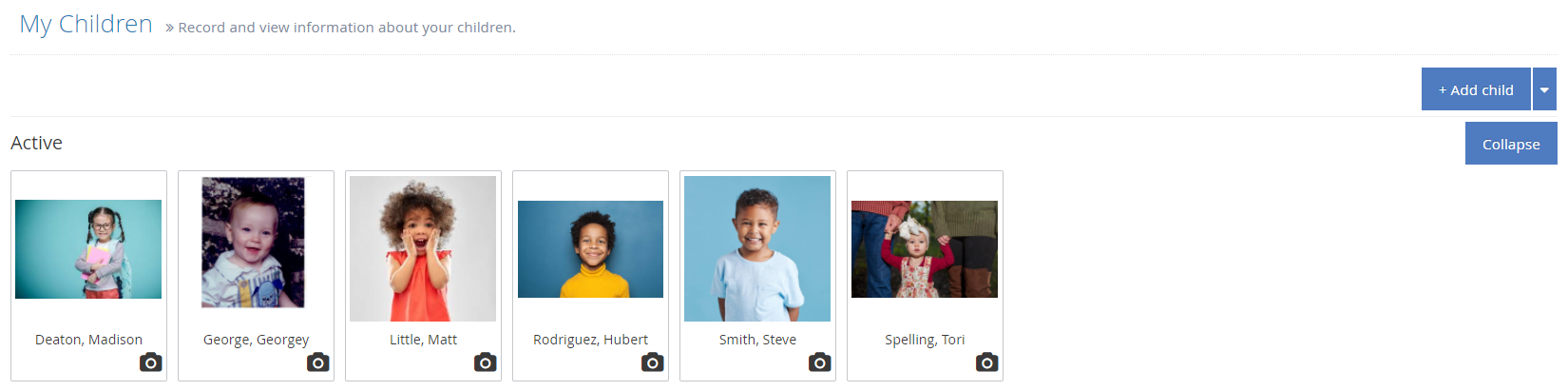
-
From the menu to the left, click My Children. A list of you children displays.
-
Click Filters in the top-right corner to set filters and sorts. You can filter by enrollment status and sort by first or last name.
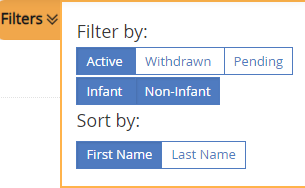
-
Click a name of the child to view their Child Information screen.
Enrollment Expiration View
If your sponsor has the Enrollment Expiration feature turned on, you will see additional filters and alerts on your screen.
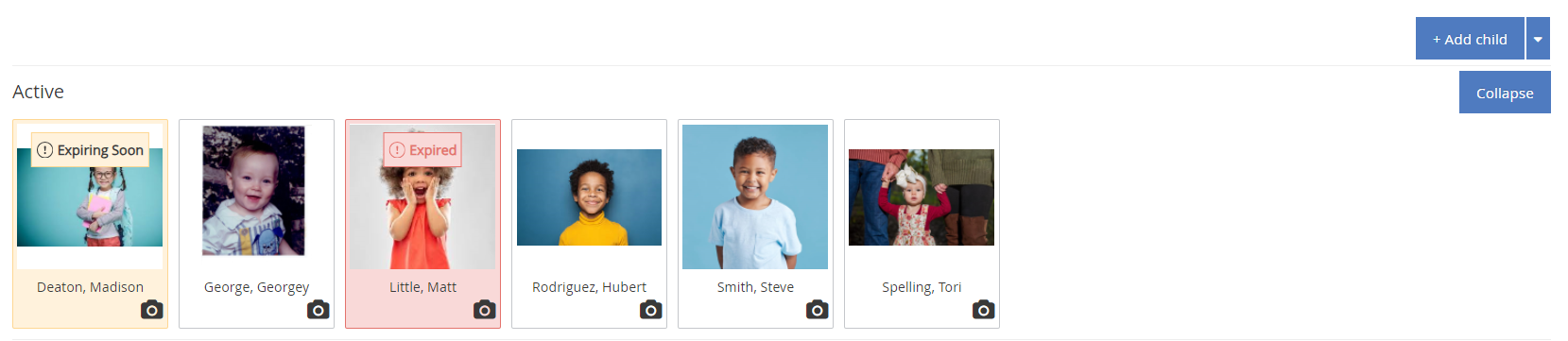
-
When an
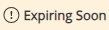 alert shows up on the child, this means their Enrollment Expiration Date will expire within the next 30 days. This is a visual reminder to the center to collect an updated enrollment form.
alert shows up on the child, this means their Enrollment Expiration Date will expire within the next 30 days. This is a visual reminder to the center to collect an updated enrollment form. -
When an
 alert shows up on the child, this means their Enrollment Expiration Date has already expired and the enrollment form needs to be updated in order to be able to claim this child.
alert shows up on the child, this means their Enrollment Expiration Date has already expired and the enrollment form needs to be updated in order to be able to claim this child. -
At the top of the screen you will see an Updates Needed pop-up. Click on View Now to see a filtered view of only children with enrollments that are Expired or Expiring Soon.

-
Additional filters have been added so that you can filter children by enrollment expiration status from the here as well.
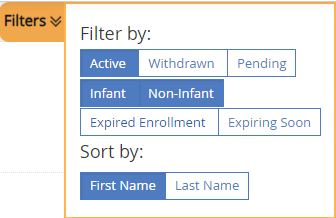
Pending Children that were Claimed View
If your sponsor has the Pending Children Claimed feature turned on, you will see additional alerts on your Children screen.
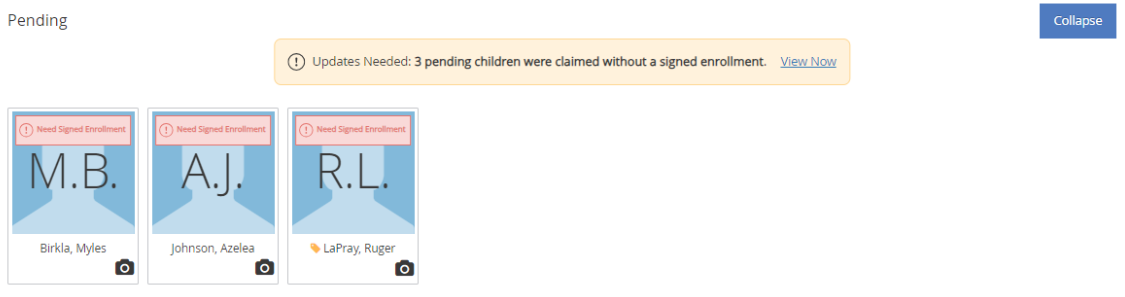
-
When a
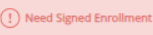 alert shows up on the child, this means that these children were claimed with no signed enrollment form on file.
alert shows up on the child, this means that these children were claimed with no signed enrollment form on file. -
At the top of the screen you will see an Updates Needed pop-up. Click on View Now to see a filtered view of only children needing a new signed enrollment.

Edit Participant Enrollment Information
Providers who participate in the CACFP (food program) with a sponsoring agency have limited options for updating participant information.
-
From the menu to the left, click Home.
-
Click My Participants.
Note: According to your display settings, this option and page may be called something else, such as My Kids. For more information, see Set Display Settings.
-
Click the participant to edit. The Participant Information page opens.
-
Click Edit in the section to change. This option is only available for those sections you can change.
-
When finished, click Update.
What if I Need to Change Enrollment Information I Can't Edit in KidKare?
If you need to make changes to a section that does not have an Edit button:
-
Click the Enrollment Form link under the participant's photo, and print the enrollment form.
-
Make changes on the printed form by hand, preferably in colored ink.
-
Mail the form to your food program sponsor.
Your sponsor should provide guidance for changing participant enrollment information.
Upload Participant Photos
You can upload participant photos for a quick and easy way to locate a participant. You can upload existing photos, or, if you are using a capable device, you can take new photos.
Uploading Existing Photos
-
From the menu to the left, click Home.
-
Click My Children.
-
Click
under the participant for whom to add a photo.
-
Click Choose.
-
Browse to the location where the photo is stored and click Open.
-
Click
to save your changes.
Taking New Photos on a Mobile Device
To upload new photos from a mobile device:
-
From the menu to the left, tap Home.
-
Tap My Children.
-
Tap
 under the participant for whom to add a photo.
under the participant for whom to add a photo. -
Tap Choose.
-
Tap Take New Photo.
-
Take the participant's photo.
-
Tap Use Photo.
-
Tap
 to save your changes.
to save your changes.
Mark Infants as Developmentally Ready for Solid Foods
Update Participant Detail to reflect Developmentally Ready for Solid Foods
When recording a meal for an infant, there is an Add Solid Foods slider in KidKare that can be toggled to Yes when a child is developmentally ready to consume solid foods. When this is toggled to Yes that child's record is marked as developmentally ready and the current date populates in the Developmentally Ready box in the Child Information Special tab.
For example, if the Add Solid Foods slider is changed to Yes and solid foods are recorded for an infant on May 7, 2019, 05/07/2019 is written to the Developmentally Ready box in Child Information. See the figures below.
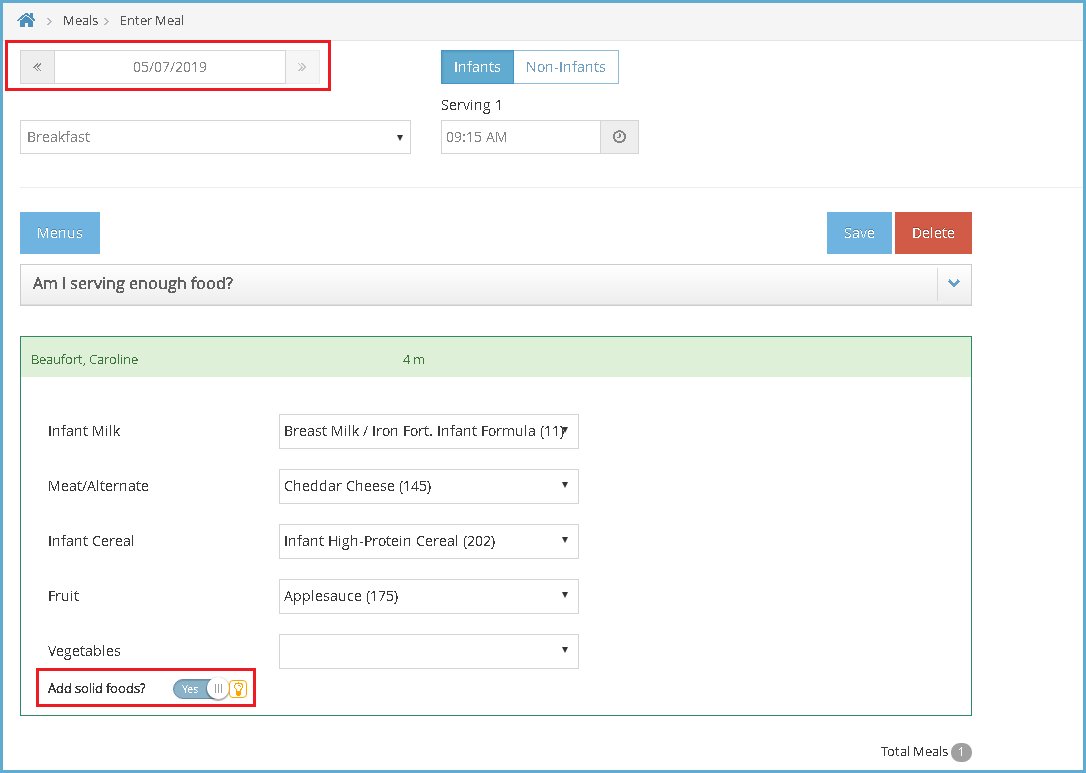
Mark Infant as Developmentally Ready for Solid Foods During Enrollment
The Developmentally Ready date can also be entered when enrolling new children, or from the edit child screen.
When enrolling new children, this date can be found on the first enrollment screen under the special diet needs as shown in the image below.
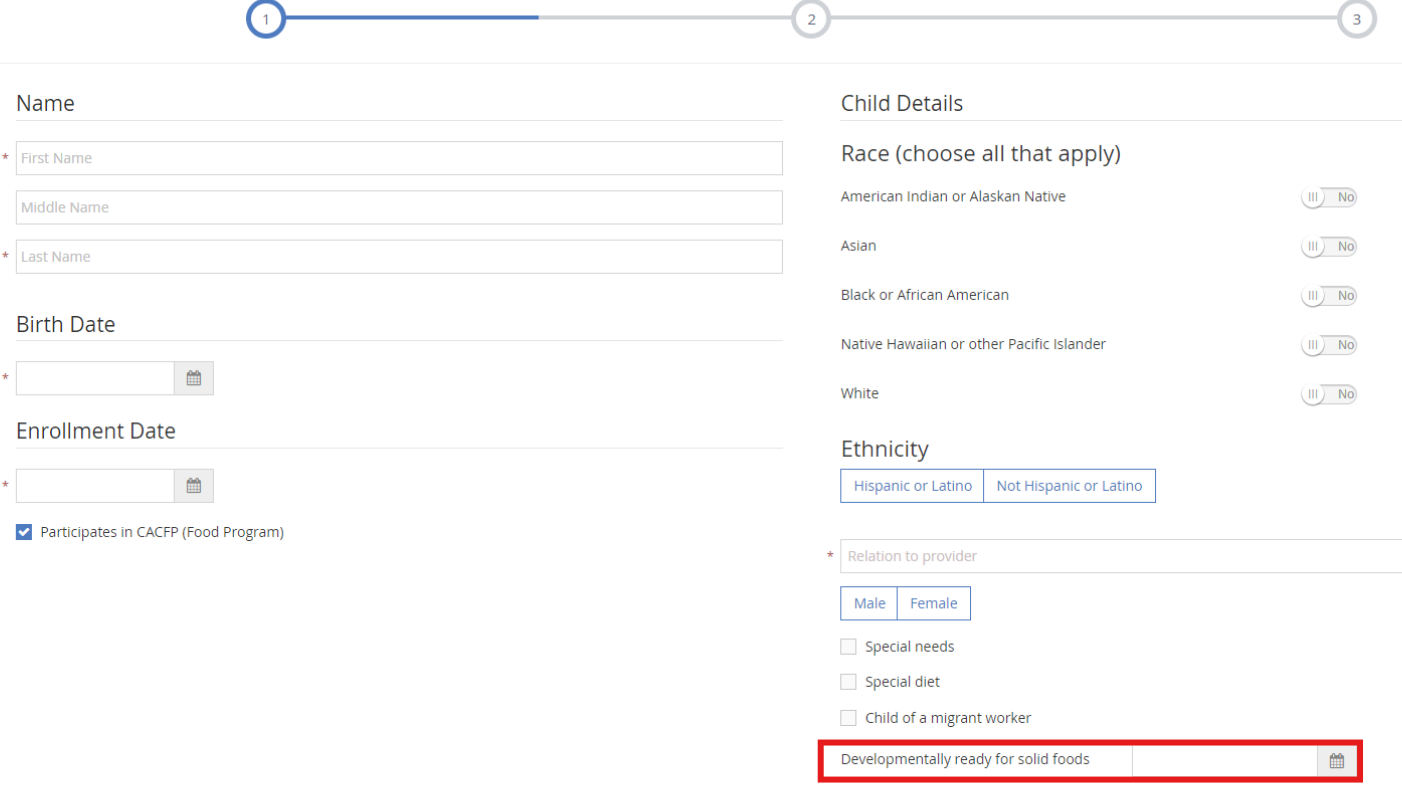
When editing a child to add the Developmentally Ready date, it can be found in child information under the Child Details section as shown in the image below.