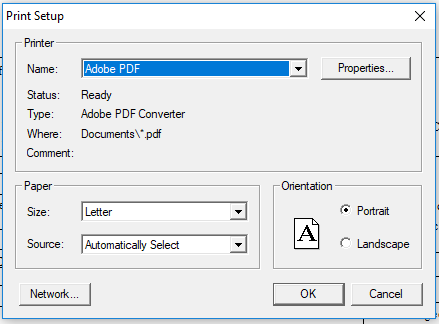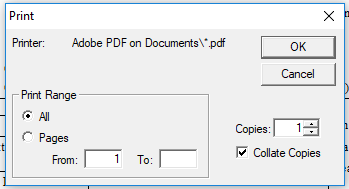Process Claims
When you process claims, you create a claim from information provided by your providers that pays providers the appropriate amount. Processing claims takes into account all Food Program regulations and determines Tier 1 and Tier 2 meal counts. Before processing claims, ensure that you have done the following:
-
Ensure your providers have submitted claim information in KidKare.
-
Scan and validate any scannable claim forms.
-
Enter Direct Entry claims.
To process claims:
-
Click the Claims menu and select Process Claims. The Process Claims window opens.
-
Click the Selected Claim Month drop-down menu and select the claim month for which to process claims. This should default to the current claim month set in Minute Menu HX. You can only process claims for your current claim month and the two preceding claim months.
-
Click Refresh List. Any providers who are ready to be processed display in the grid below. The grid remains blank if no providers are ready to be processed. Providers who are set to Pending or On Hold display in red.
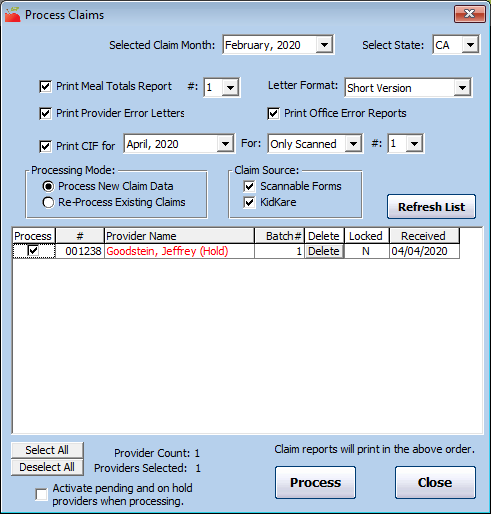
-
Check the box next to each report to print:
-
Meal Totals Report: This report lists the approved meal count by tier and by meal for each day that was claimed. Click the corresponding # box and select the quantity of this report to print.
-
Provider Error Letter: This report lists errors that should be brought to the provider's attention.
-
Office Error Report: This report prints internal claim errors. This is for your office to use.
Note: If you print the Provider Error Letter and/or the Office Error report, click the Letter Format drop-down menu and select Short Version or Long Version.
-
CIF: This prints the Claim Information Form while processing. If you choose to print this report, click the corresponding For drop-down menu and select the month for which to print the CIF. You could print this report for the current month and compare the processed results with the current month's child information for each providers. The system prints this report only for scanned claims (this includes Direct Entry claims) by default. To print this for other claims, as well, click the next For drop-down menu and select the claim source.
-
-
In the Claim Source section, clear the box next to each claim source to omit:
-
Scannable Forms
-
KidKare
-
-
Check the Process box next to each provider for whom to process claims. You can also click Select All to select all displayed providers.
-
If you have selected Pending or On Hold providers for claims processing, check the Activate Pending and On Hold Providers When Processing box. Once you click Process, this sets those Providers to Active as of the first day of the claim month you selected in Step 2.
-
Click Process.
-
Click OK at the confirmation prompt. Note that this process can take some time to complete.
If you are printing claim reports, you can sort the displayed providers in the order in which they should print on reports. You can sort by provider name or number. Click the Name column header or the # column header to sort in ascending or descending order.
Process Late Claims
When you process late claims, Minute Menu HX examines the information in a provider's file to determine how that claim should be paid. However, if the information on-file changes in the meantime, it can be difficult to guarantee accurate claims processing.
Minute Menu HX stores accurate child files based on the date of enrollment and the date of withdrawal. This allows the claims processor to accurately examine late claim months in most circumstances. Tier information and licenses information are stored with effective start and end dates, which covers most late claim circumstances. Even so, occasionally data changes in the provider file can materially impact a claim.
For example, suppose a provider's license capacity is seven (7) one month, and the next month it is six (6). If you re-process that provider's late claim, the provider may get disallowed for one child throughout the month if Minute Menu HX were only to look at the information in the provider's file for the current month.
You can configure Minute Menu HX to look at historic data when processing claims. Following the example above, when you process the current claim, Minute Menu HX would check against a maximum capacity of six (6), and when you re-process the previous month's claim, it would check against a maximum capacity of seven (7).
Contact Minute Menu HX Support if you would like Minute Menu HX to examine historic data when processing claims. When this functionality is enabled, the Provider History and Child History functions are also always enabled (subject to functional security).
Re-Process Claims
Re-processing claims is sometimes necessary if you process a claim, but some piece of information was incorrect when the claim was processed initially.
For example, suppose you process a claim for a provider whose Tier 1 eligibility expired the previous month per data in Minute Menu HX. In this case, the provider was reimbursed at Tier 2 rates. However, you realize that the provider's Tier was renewed and the information in HX is out-of-date. You update the provider's Tier information accordingly. Now, you should re-process the provider's claim so they are reimbursed at the correct rate.
To re-process claims:
-
Click the Claims menu and select Process Claims. The Process Claims window opens.
-
Click the Selected Claim Month drop-down menu and select the claim month for which to re-process claims. This should default to the current claim month set in Minute Menu HX. You can only process claims for your current claim month and the two preceding claim months.
-
Check the box next to each report to print when you re-process claims.
-
In the Processing Mode section, select Re-Process Existing Claims.

-
Click Refresh List. Providers for whom you've already processed claims display.
-
Check the box next to each provider for whom to re-process claims.
-
Click Process.
-
Click OK at the confirmation prompt. Note that this process can take some time to complete.
You can also re-process individual claims from the List Claims window. To do so, click ReProcess next to the claim to re-process.
Reprocessing Limitations
For scanned claims, re-processing may not enough to correct problems found on the Office Error report. You may need to re-scan claims in the following situations:
-
A claim where master menu information was added after the claim was scanned, so the claim generated Error 60.
-
A claim where any part of the form was physically corrected.
-
A claim where a food was missing, and so the claim generated Error 8.
Sometimes these errors are resolved with just re-processing, but sometimes you must re-scan the claim.
Track & Process Claims from Home
When working from home, you may not have access to a printer. Minute Menu HX has tools that can help you process and monitor claims without printing reports to paper.
Processing Claims & Manual Adjustments
Process all of your claims first and then make any manual adjustments. If you make adjustments and then process claims, your adjustments are deleted. Therefore, it is best to process all claims first and make your adjustments last so you do not lose the adjustments.
Stop Reports from Printing Automatically
Typically, the Office Error Report is sent to your printer by default during claims processing. If you do not have a printer available at home, you can choose to stop any reports from printing. Don't worry—you can print these reports to PDF later. See the Generate and Save Error Reports heading, below.
-
Click the Claims menu and select Process Claims. The Process Claims window opens.
-
Select your state (if you operate in multiple states), select the claim month, and click Refresh List. Any providers who are ready to be processed display.
-
Clear the Print Office Error Report box. Ensure that the boxes next to the other reports are clear, as well.
-
Complete claims processing as you normally would.
Stay Organized with Track Received Claims
Use the Track Received Claims feature to keep track of providers who have submitted claims, as well as which of those claims you've already processed. This allows you to remained organized in a paperless environment.
-
Click the Claims menu and select Track Received Claims. The Track Received Claims window opens.
-
Select the All Providers option in the Filter By section.
-
Click the Select Claim Month drop-down menu and select the claim month you are tracking.
-
Click Refresh List. A check in the Processed column indicate that you've processed the listed provider's claim. The processed date displays in the Date column.
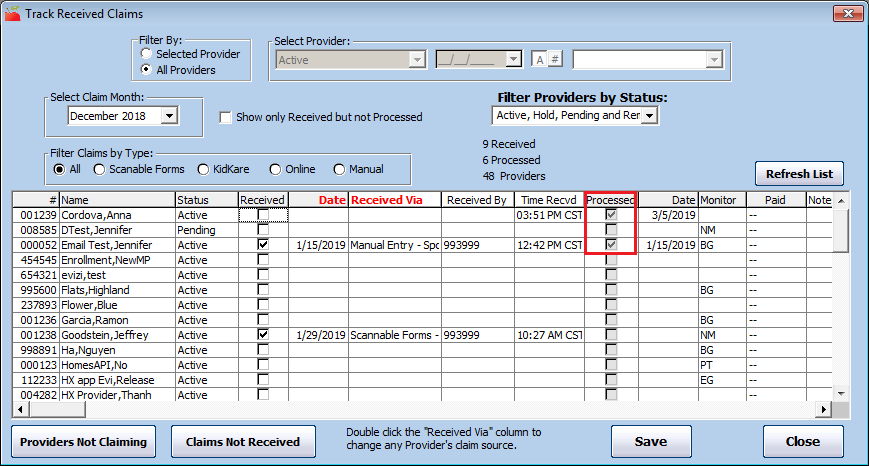
View Received Claims You Haven't Processed
If you need to see those claims you've received but have not yet processed, you can check the Show Only Received Not Processed box and click Refresh List to view a list of unprocessed claims.
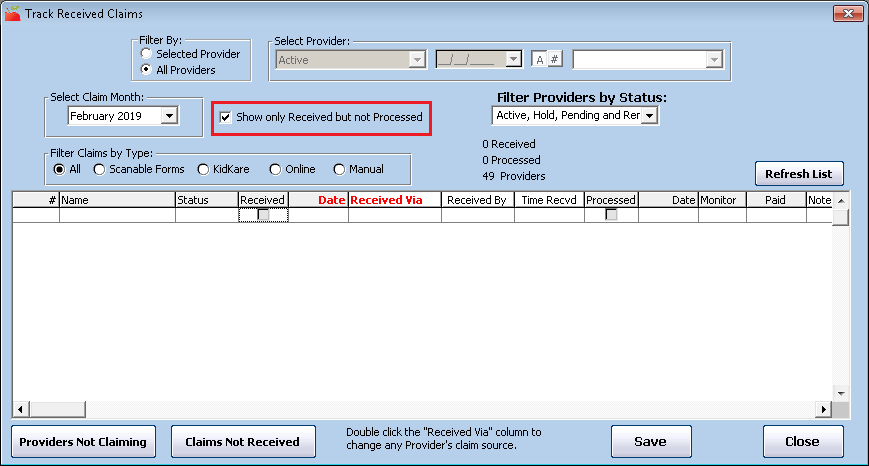
Generate and Save Error Reports
Even if you skip automated printing during claims processing, you can generate the Office Error report and the Provider Error Letter and save a digital copy to your computer. There are several ways you can do this:
-
Reports Menu: Click the Reports menu, select Claim Data, and click Claim Error Report.
-
List Claims Window: Click the Claims menu and select List Claims. Locate the provider for whom to print the Office Error report, and click OER next to their name. The Office Error report is generated, and you can save it to your computer.

Providers using KidKare can download and print their own Provider Error Letter directly from KidKare. They can view instructions for doing so here.
Print Reports to PDF
We recommend you print reports to PDF whenever possible—especially if you are emailing them to your providers. Note that you must have a PDF creator installed before you can print to PDF. If you do not, you can download and install CutePDF Writer for free here (external link). To change the printer used when printing reports:
-
Generate a report as you normally would. See the bullets and linked articles, above.
-
In the Report Viewer, click
 .The Print Setup dialog box opens.
.The Print Setup dialog box opens.
-
Click the Name drop-down menu and select your PDF printer, Adobe PDF, for example.
-
Click OK.
-
Click Print to print the report. Your PDF printer name should display.
-
Click OK.
-
Browse to the location on your computer in which to store the report, and click Save. You can now email the PDF report to your provider, if needed.
Understand the Whole Grain-Rich Edit Check
Child care providers serving a meal or multiple meals in a day that include the grain component need to make sure that at least one of the grains served that day is whole grain-rich and indicate them as such in HX to receive the maximum reimbursement.
Not all meals require the grain component, such as a snack with two other components, or breakfast if the grain component is replaced with a meat/alternate. If the grain component is served, there must be a least one meal that day in which the grain was whole grain-rich. If one or more grain components are served, but none of them are marked as whole grain-rich, the meal with the lowest reimbursement that included grains will be disallowed (i.e. snacks will be disallowed before breakfast, breakfast will be disallowed before lunch and dinner).
Sponsor Preferences
Sponsor Policy Q.008 controls this edit check. This preference can be set to disallow, warn, or ignore. The edit check will only evaluate meals if this preference is set to disallow or warn.
Edit Check
Error 187 displays on the Office Error Report (OER) when claims are processed if meals for non-infants include bread/grain components, but none of the recorded breads/grains were marked as whole grain-rich. Infants are not included in this requirement.
The Whole Grain Edit Check looks at meal rates only and runs after all other edit checks. It will disallow the lowest remaining creditable meal if the whole grain requirement was not met. As such, meals are disallowed in the following order:
-
AM Snack
-
PM Snack
-
Evening Snack
-
Breakfast
-
Lunch
-
Dinner
Meals Disallowed
-
If only one meal was served in a day and the meal did not include a grain, the error is not generated.
Example
The only meal served that day was a snack of apples and milk. The snack did not include the grain component. The meal is reimbursable, and the whole grain-rich edit check is not generated.
- If only one meal was served in a day and the meal did include a grain, but the grain was not marked as whole grain-rich, then Error 187 is generated on the OER.
Example
The only meal served that day was a snack of apples and crackers. If the crackers were marked as whole grain-rich the meal will be reimbursable. If the crackers were not marked as whole grain-rich, the meal will be disallowed.
- If multiple meals were served and meals did not include a bread/grain, the meal with the lowest reimbursement that contained the grain component will be disallowed.
Example 1
Breakfast, Lunch, and a PM Snack were served. Breakfast and Lunch both had a grain component, but neither were marked whole grain-rich. In this case, Breakfast would be disallowed. The PM Snack would not be disallowed in this scenario, since the grain component was not served. Breakfast was disallowed before Lunch, since it has a lower reimbursement rate.
Example 2
Breakfast, Lunch, and a PM Snack were served. Lunch was the only meal that included a grain, and it was not marked whole grain-rich. The provider chose to serve a meat/alternate instead of a grain for breakfast that day. Therefore, the lunch is the only meal that included a whole grain, and it was not marked as whole grain-rich, so lunch would be disallowed.
- The whole grain-rich edit check will run after all other edit checks. So, if a meal that included a grain has already been disallowed for another reason, one of the remaining meals that contained the grain component would be disallowed.
Example
Breakfast, Lunch, and a PM Snack were served. The grain component was served at all three meals, but none were marked as whole grain-rich. The PM Snack was disallowed for an unrelated reason. The processor then disallowed the next available meal that included the grain component. In this example, Breakfast was disallowed.
- If the meal that was marked as whole grain-rich was disallowed for another reason, the whole grain-rich food satisfies the requirement, and another meal would not be disallowed.
Example
Breakfast, Lunch, and a PM Snack were served, and a whole grain-rich food was served at the PM Snack. The PM Snack was disallowed for an unrelated reason. The whole grain-rich food served at the PM Snack satisfies the requirement, therefore there would not be any additional disallowances.