Send eForms
-
From the menu to the left, click eForms.
-
Click Send Invitations.
-
Set filters for the providers/children to include.
-
Click the State drop-down menu and select the state(s) to view. This option is only available if you are set up for multiple states.
-
Click the Providers drop-down menu and select the specific center(s) to view.
-
Click the Children Expired and Expiring Within drop-down menu and select 30 Days, 60 Days, 90 Days, or Custom Date. If you select Custom Date, set a date range in the From/To boxes.
-
Click
next to Hide Invitations That Are Currently Open to hide open invitations. This is set to No by default.
-
In the What Forms Would You Like to See section, click elect Enrollment, Income Form, or both.
-
Click Go.
-
-
Check the box next to the child/provider to which to send an invitation. You can also check the box at the top of the column to select all displayed records.
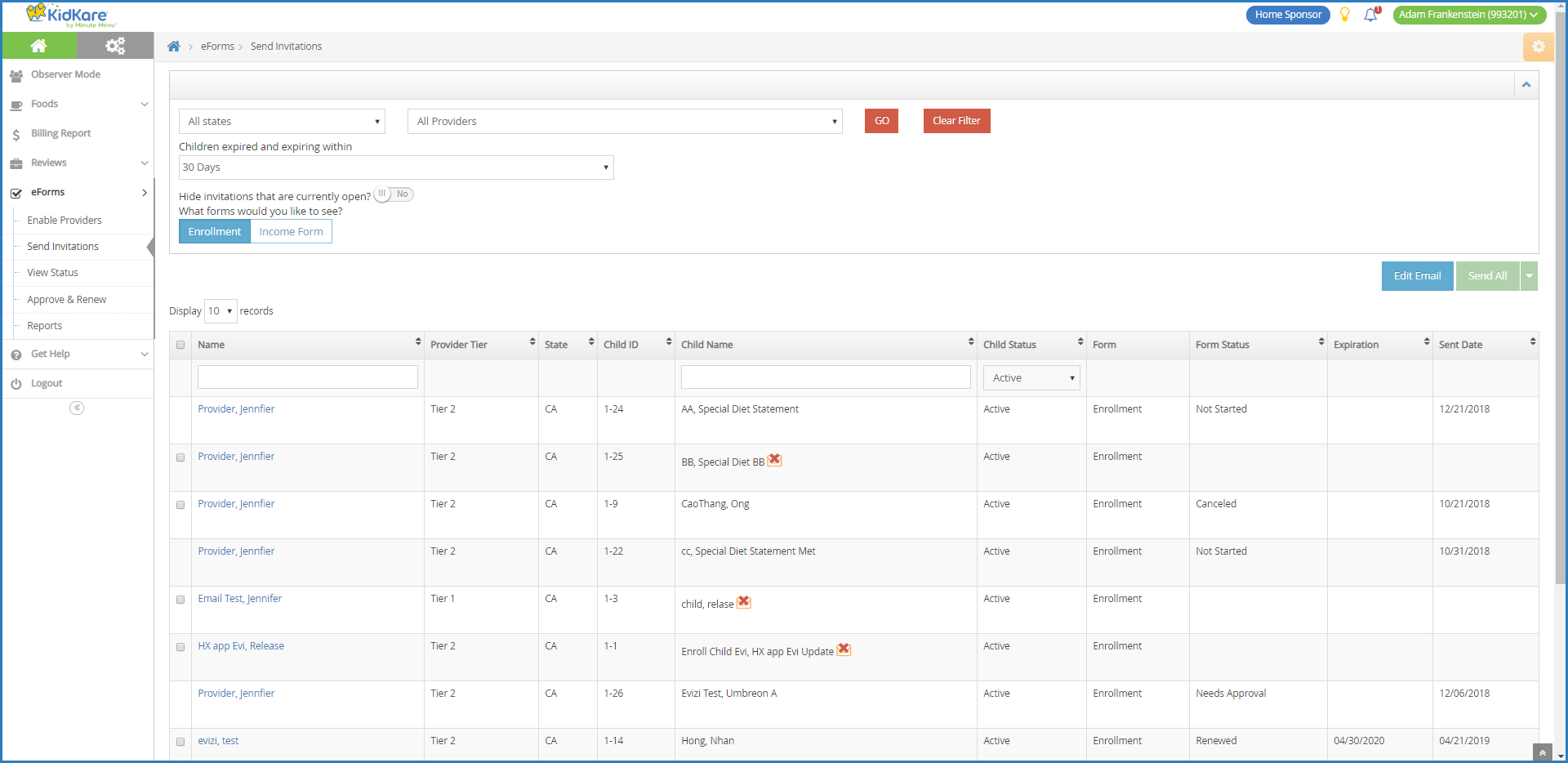
-
Click
and select All, EF, or IEF. Parents with an email address are emailed directly.
displays next to children for whom there is no email address on file.