Understand Provider Training Structure
Most sponsoring agencies must keep track of a provider's training history. Some agencies may even offer copious amounts of such training. Minute Menu HX allows you to track and store three levels of training information:
-
Training Types: These are broad categories into which all training falls. All training that you store are assigned to a particular training type. You can also generate reports based off of these types. The following are examples of training types you could create:
-
Annual Training
-
Paperwork Training
-
Regulatory Training
-
Nutrition Education
-
Health & Safety
-
-
Training Sessions: All recorded training is associated with a training session. Generally, there are only two ways these sessions are noted:
-
Group Training: These are usually training sessions that are offered to multiple providers. If you track group training sessions, you can set up a single training session and then note that several providers are attending it.
-
One-On-One Training: These are typically offered to a single provider during a home visit. If you are tracking one-on-one training during home reviews, the training session is the review itself.
-
-
Provider Training: At the most basic level, you can note which providers were given training with any review or training session. These compose the provider's training history.
Before you can begin recording provider training, you must first create training types. See Set Up Training Types below.
Set Up Training Types
Before you can record any training information in Minute Menu HX, you must first set up training types. Training types allow you to easily track training you've completed for your providers. It appears on training records and training reports.
-
Click the Tools menu and select Training Types. The Training Type Codes window opens.
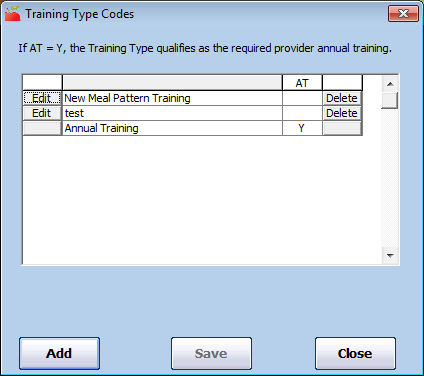
-
To add a training type:
-
Click Add. The Add Training Type Code dialog box opens.
-
Click the text box and enter the name of your training type code.
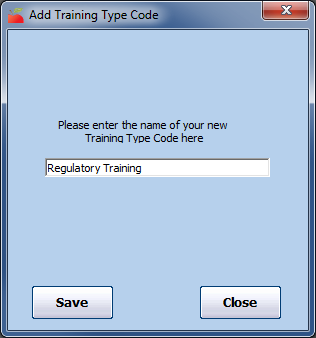
-
Click Save.
-
Click OK at the confirmation prompt.
-
-
To change a training type:
-
Click Edit next to the training type to change.
-
Click the Edit the Code Text box and enter the new code text.
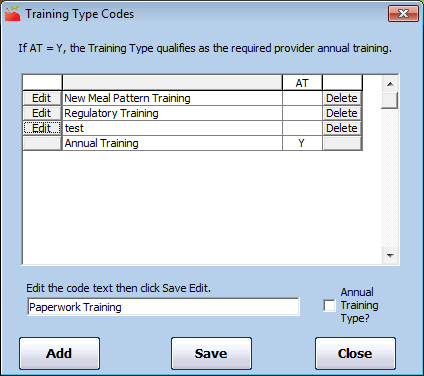
-
Check the Annual Training Type box to designate this code as annual training.
-
Click Save.
-
Click OK at the confirmation prompt.
-
-
To delete a training type:
-
Click Delete next to the training type to delete.
-
Click Yes at the Are You Sure prompt.
-
Click OK at the confirmation prompt.
-
The system creates an Annual Training type by default. You cannot edit or delete this training type.
Add a New Training Session
When you record training sessions that are not offered/conducted during a home review, you must typically set up the training session first. You can create training sessions independently, or you can create a training session as you record an individual provider's training sessions.
-
Click the Tools menu and select Training Sessions. The Training Sessions window opens.
-
Click Add New Session. The Training Session Information window opens.
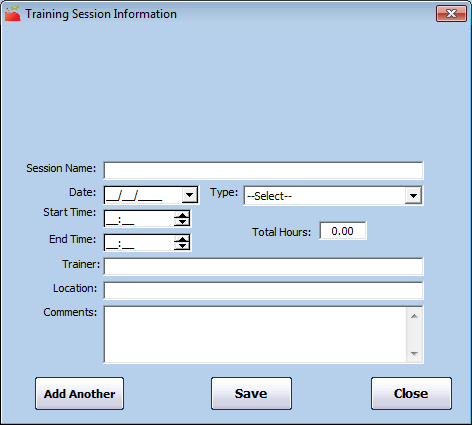
-
Click the Session Name box and enter a name for this training session. You should give each training session a name so you can identify it later. It should indicate the general topic/theme of the training, and maybe a location.
-
Click the Date box and enter the date on which the training was performed.
-
Click the Type drop-down menu and select the training type. You must set up training types to populate this menu. For more information, see Set Up Training Types above.
-
Click the Start Time and End Time boxes and enter the start and end times for this training. The Total Hours box automatically calculates the total training time.
-
Click the Trainer box and enter the name of the person who conducted the training.
-
Click the Location box and enter the location where the session was held.
-
Click the Comments box and record any general comments about the training.
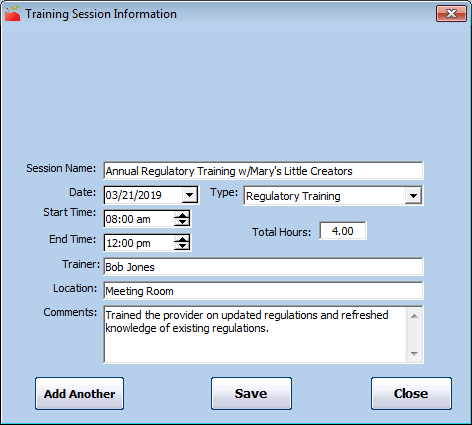
-
Click Save.
-
Click OK at the confirmation prompt.
-
Click Close to close the Training Session Information dialog box. You can also click Add Another to immediately add another training session.
Once you have created a training session, you can assign multiple providers to it. See Assign Multiple Providers to a Training below for more information.
Add an Individual Provider Training
If you gave a provider one-on-one training, you do not need to create a training session independently. Instead, you can create the training session as you record the first provider training.
-
Click the Tools menu and select Provider Training. The List Provider Training window opens.
-
Click the Select Provider drop-down menu and select the provider you are training.
-
Click Add Training. The Add New Training Session for Provider window opens.
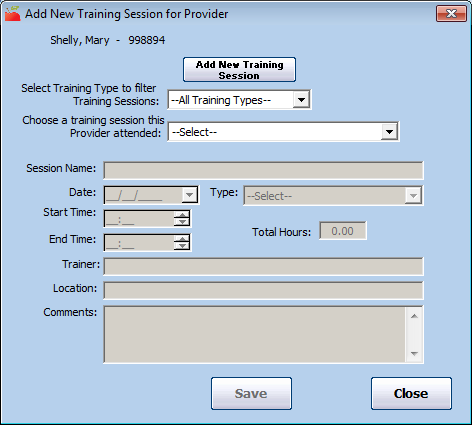
-
Click Add New Training Session to add a training session for the provider.
Note: If you have already recorded the training session you are adding, click the Choose a Training Session This Provider Attended drop-down menu and select the training session. You can use the Select Training Type to Filter Training Sessions drop-down menu to limit the options in the Choose a Training Session This Provider Attended.
-
Click the Session Name box and enter a name for this training session. You should give each training session a name so you can identify it later. It should indicate the general topic/theme of the training, and maybe a location.
-
Click the Date box and enter the date on which the training was performed.
-
Click the Type drop-down menu and select the training type. You must set up training types to populate this menu. For more information, see Set Up Training Types. at the top of this page.
-
Click the Start Time and End Time boxes and enter the start and end times for this training. The Total Hours box automatically calculates the total training time.
-
Click the Trainer box and enter the name of the person who conducted the training.
-
Click the Location box and enter the location where the session was held.
-
Click the Comments box and record any general comments about the training.
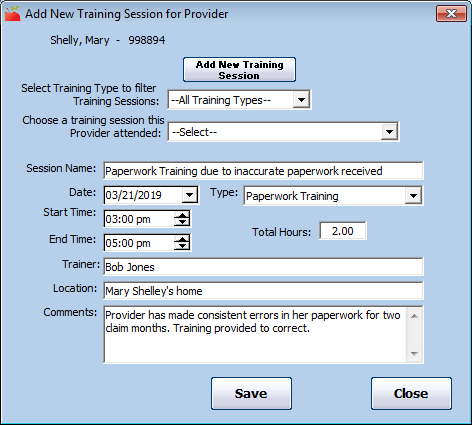
-
Click Save.
-
Click OK at the confirmation prompt.
-
Click Close.
Assign Multiple Providers to a Training
Several providers may attend training at the same time. When you collect the sign-in sheet from this training, you can assign multiple providers to it in Minute Menu HX. You must first set up the training session in question.
Once you have created the training session:
-
Click the Tools menu and select Group Providers at Training. The Group Providers at Training window opens.
-
Click the Select a Training Session drop-down menu and select the training session you just created. You can use the Date Range options and the Training Type drop-down menu to limit the options in the Select a Training Session drop-down menu.
-
In the Providers Not in Training Session box, check the box next to each provider that attended the training. You can also click Select All to select all providers.
-
Click
 . The providers you selected move to the Providers On Training Session box.
. The providers you selected move to the Providers On Training Session box.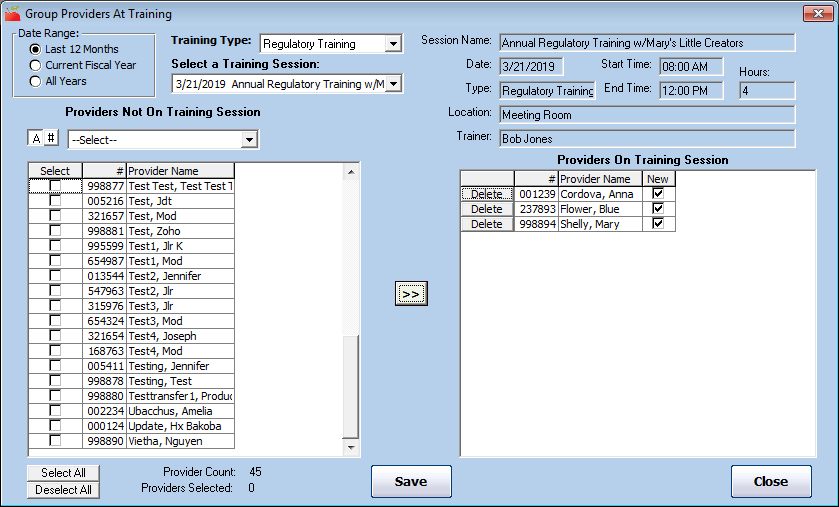
-
Click Save.
If you assigned a provider to this session in error, click Delete next to their name to remove them from the Providers On Training Session box. Click Save to save your changes.