If you plan to complete yearly re-enrollments manually, you should first print the Enrollment Renewal Worksheet. This report lists each of the provider's currently active children, with a place for the parent to sign and date if the child is still enrolled. There is also space for parents to note any changes to the child's name. When you print this report, send it to your providers.
Providers using KidKare can print this report themselves. Instead of mailing the printed report to them, email instructions for printing the report to them, and continue to the Using the Renew Child Enrollment Function heading below, when ready. It can be found in Reports > Worksheets.
Printing the Enrollment Renewal Worksheet
-
Click the Reports menu, select Children, and click Enrollment Renewal Worksheet. The Select Provider dialog box opens.
-
In the Filter By section, click Selected Provider or Multiple Providers. If you selected Multiple Providers, go to Step 4.
-
If you chose the Selected Provider option, click the Provider drop-down menu and select the provider.
-
Click Continue. If you selected one provider, go to Step 7. If you selected the Multiple Providers option, the Provider filter window opens.
-
Set filters for the providers to include in the export.
-
Check the box next to each filter to use, then select the appropriate value. For example, check the Child Enrollment Renewal Received box to filter by child enrollment renewals.
-
Check the Choose Providers From List box and click to select providers from a list. Then, in the Choose Provider List, check the box next to each provider to include.
-
-
Click Continue. The Effective Starting Date dialog box opens.
-
Click the Starting Date box and enter the starting date for the report.
-
Click Continue. The Enrollment Renewal Worksheet dialog box opens.
Note: If you are including multiple providers in this report, you are prompted to choose how to sort the providers in the report before the Enrollment Renewal Worksheet dialog box opens.
-
Select Print Mailing Address or Print Physical Address. If the mailing address in the provider record is missing or incomplete, select Print Physical Address.
-
Click Continue. The report is generated.
Once you have printed the Enrollment Renewal Worksheets, mail them to your providers. Set a date by which providers should have returned the worksheet to you. Providers must have parents sign and date the report on the row containing their child's information. If any child information is incorrect, they should correct it in the space provided.
Run the Renew Child Enrollment Function
Once you receive the completed and signed Enrollment Renewal Worksheets, execute the Renew Child Enrollment function to quickly update all child records for the specific provider.
This function resets all Child Enrollment Expiration dates for a selected provider and withdraws any children that are not being re-enrolled for the new year. Because setting up the heading options can take some time, we recommend that you complete enrollment renewals in large batches at once. As you switch providers, your heading options remain the same until you adjust them again, but reset if you close the window between providers.
-
Click the Providers menu, select Renew Child Enrollment, and click Renew Child Manually in HX. The Renew Child Enrollments window opens.
-
Click the Provider drop-down menu and select the provider for whom to renew child enrollments. The provider's children display.
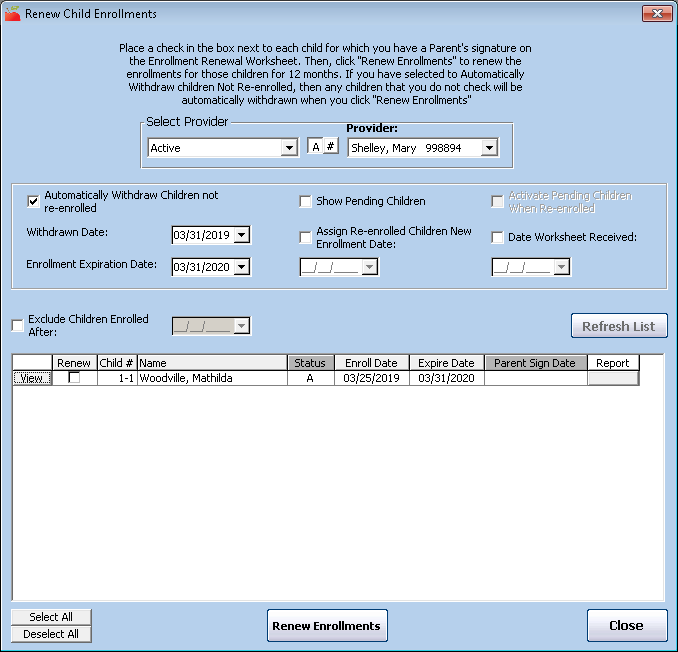
-
Specify the information to update:
-
Automatically Withdraw Children not Re-Enrolled: Check this box to withdraw all children in the list for whom you did not check off in the Renew Enrollment column. Some agencies use this function even when they don't use the Enrollment Renewal Worksheet (they sent out individual, non-scannable child enrollment forms instead). In these cases, you may not want to automatically withdraw children so you can account for all enrolled children. You can withdraw these children later, if needed. If you check this box, you must also enter a withdrawal date in the Withdrawal Date box.
-
Enrollment Expiration Date: This option is only visible if Minute Menu HX has been configured to track annual enrollment expiration dates. Enter a date here to assign the same enrollment expiration date to all children you are renewing.
-
Assign Re-enrolled Children New Enrollment Date: If your state agency requires that all children have an enrollment date within the last 12 months, check this box to assign a new enrollment date to the re-enrolled children. This is only necessary if your state has this requirement.
-
Date Worksheet Received: Check this box to add a worksheet received date to the provider's file in the Enrollment Renewal Worksheet Last Received Date box in the Provider Information Other tab. Then, click the box and enter the date you received the worksheet. This can then be used to track which providers have sent in new Enrollment Renewal Worksheets. You can print the Provider List Export File and include this field to get a list of providers who still need to send in their renewal paperwork. Any pre-existing value in the provider's file displays directly under this option.
-
Exclude Children Enrolled After: This box is designed to help with timing problems related to sending and receiving the Enrollment Renewal Worksheet. For example, suppose a provider sends you a new enrollment with their October claim paperwork in early November. You enroll this child when you process their claim. Then, you run this function to renew enrollment for other children. In this case, check this box and enter an enrollment date to exclude children enrolled after that date. Following our example, you would enter an enrollment date of 10/1 to exclude children enrolled on and after October 1st, so the child you enrolled with the provider's claimed is excluded from this re-enrollment function.
-
-
Check the box net to each child for whom you have a signature.
-
Click Renew Enrollments.