Message reports provide useful data for your sent messages, such as the number of recipients who opened the message, responded to an attached survey, and the responses to your survey. It also provides the original message text and attached questions.
If you sent a message to your sponsor, the message report only indicates the sent date, message details, and whether the message has been read.
To view this report:
-
Click
. The Messages page opens.
-
Click the Sent Messages tab.
-
Click the link in the Reports column for the message to view. The message report opens.
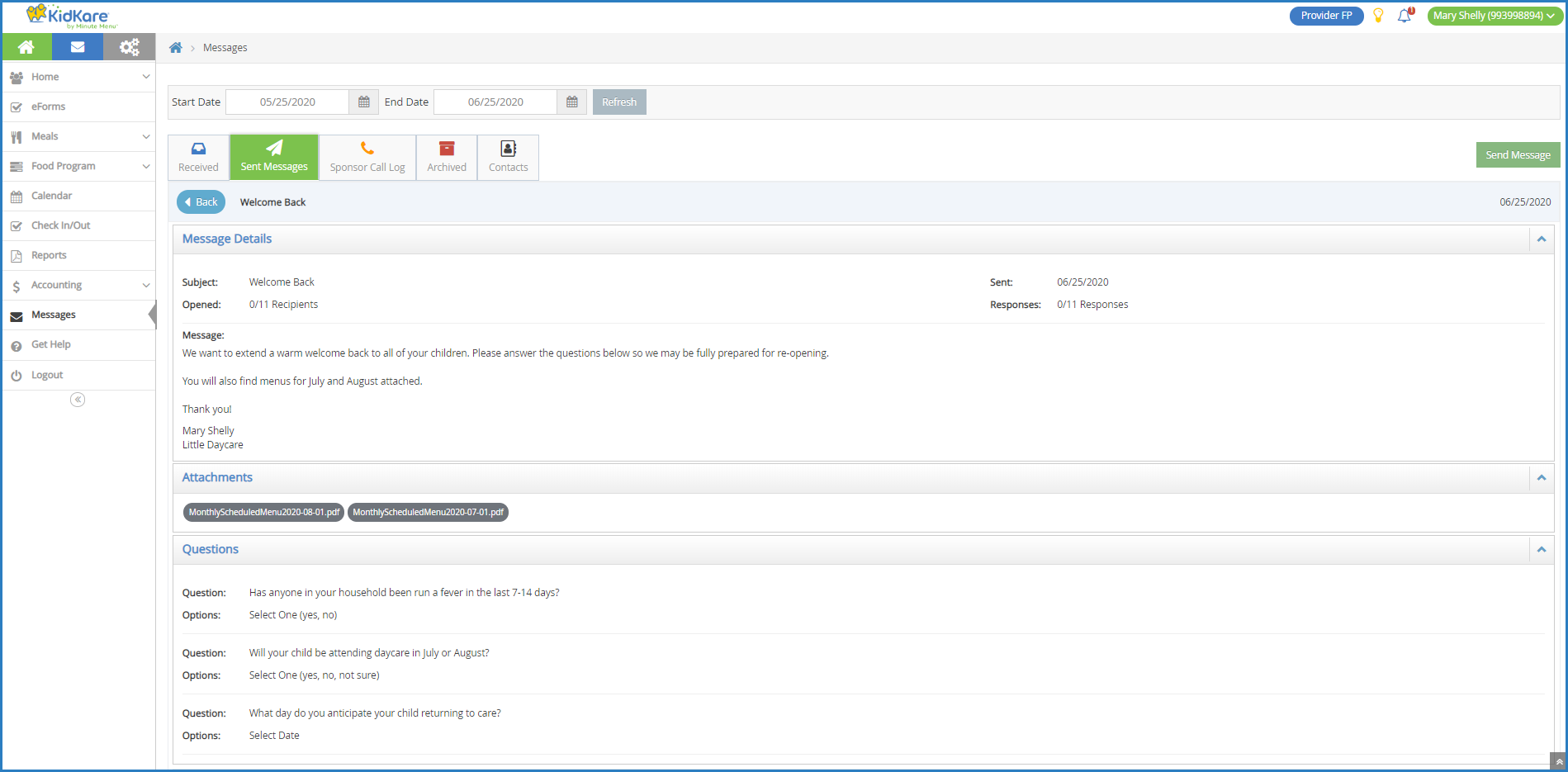 This report is divided into the following sections:
This report is divided into the following sections:-
Message Details: This section displays the message subject, content, and sent date. It also provides the number of recipients who have opened the message and the number of recipients who have responded to any attached survey.
-
Questions: This section displays any survey questions you included in your messaging. If you did not include a survey in your message, this section does not display.
-
Report: This section provides a review of recipients who have opened the message or the responses to a question you select.
-
Review Question Responses
The Report section is filtered to the Open metrics by default. This view gives you a snapshot of which recipients opened your message.
To view responses to the survey you included:
-
Click the drop-down menu and select the question to review.
 The report view changes and displays the following:
The report view changes and displays the following:-
Summary: The report summary displays to the right of the drop-down menu filter. It lists possible responses to the selected question, the number of responses received, and the number of kids represented by those responses.
-
Sent To: This column displays the name of the parent/guardian to whom you sent the message.
-
Participant(s): This column displays the name of the participants(s) represented by the listed parent/guardian. Multiple participants are separated by a comma.
Note: According to your display settings, this column may be called something else, such as Kid(s). For more information, see Set Display Settings.
-
Response: This column lists the parent/guardian's response to the selected survey question.
-
-
Click each column header in the report table to sort information in ascending or descending order.
-
Click the Search box to filter the parent list. Records are updated as you type.
-
Click Print to print this report.
-
Click Export to export this report.