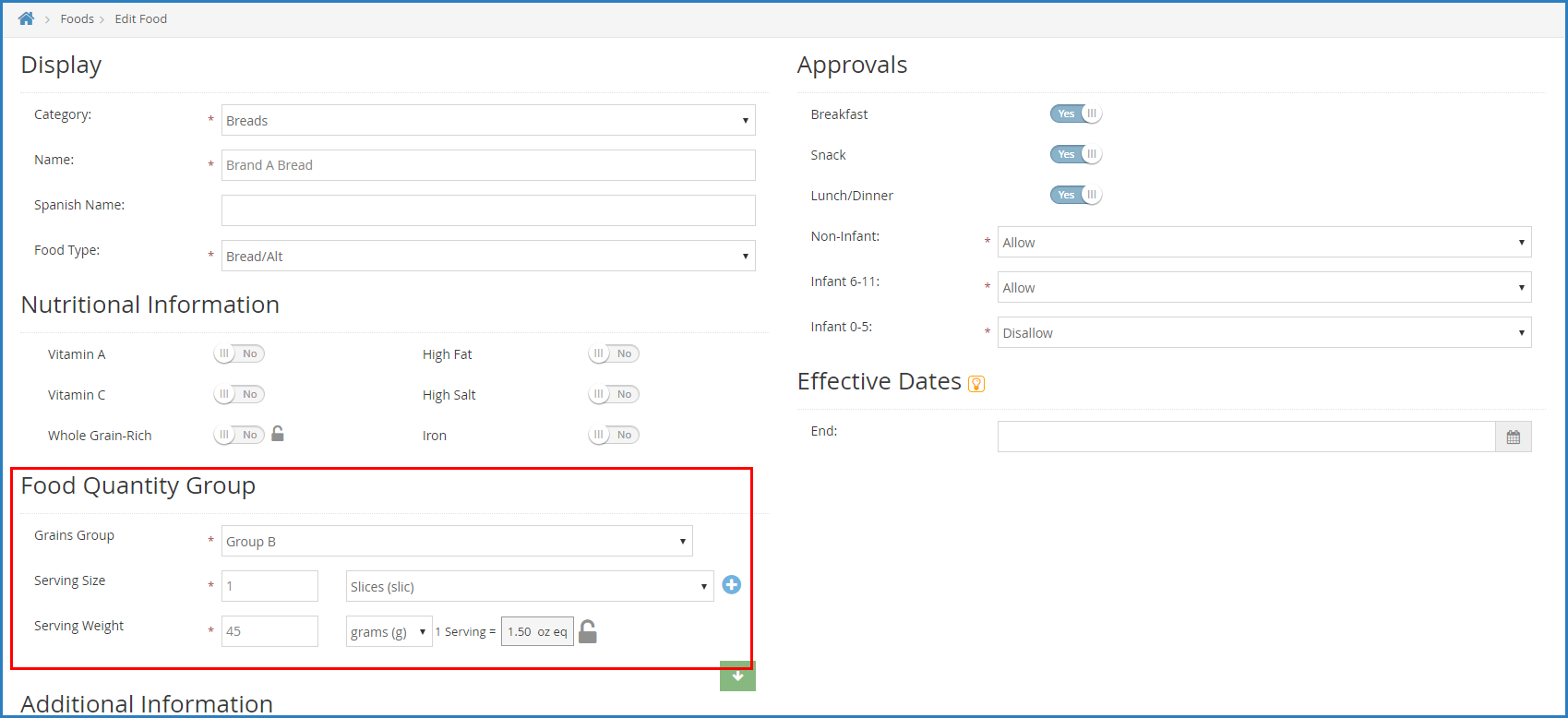As of October 1, 2021, the USDA requires that all grains served be recorded using ounce equivalents instead of standard units of measurement. This requirement applies to both the Bread/Alt and Infant Cereal components. To accommodate this policy, you must enter an ounce equivalent calculation for all Bread/Alt and Infant Cereal foods. This calculation determines the total ounce equivalents present in the food you are entering. This value will inform all quantities calculations performed for Bread/Alt and Infant Cereal foods in KidKare.
Note that there are weight differences between brands of the same food. For example, one slice of bread from Brand A may weigh 28g, but Brand B may weigh 45g. Staff can override your saved calculation to account for these differences so the proper amounts are served, unless you lock the calculation on the food list.
Add Grain Ounce Equivalents to Foods in Food List
To add an ounce equivalent equation to existing grains on your food list:
-
From the menu to the left, click Menus/Attendance.
-
Click Food List. The Food List page opens.
-
Filter to the food items to update. There are two ways to do this:
-
If there are breads/grains missing the ounce equivalent calculation, a
 displays next to those items, and a banner displays at the top of the page. Click the banner to filter to only those breads/grains that are missing the calculation.
displays next to those items, and a banner displays at the top of the page. Click the banner to filter to only those breads/grains that are missing the calculation.
-
Click the Bread/Alt tab to filter to breads and/or the Infant Cereal tab to filter to infant cereals. Items missing a calculation have a
 next to them.
next to them.
-
-
Click the item to update. The Add/Edit Food page opens.
-
In the Food Quantity Group section:
-
Click the Grains Group drop-down menu and select the Exhibit A grains group to which this item belongs. You can view Exhibit A here. Note that if you are updating an Infant Cereal, this drop-down menu is locked to Group I (ready-to-eat cereals).
-
Click the Serving Size box and enter the standard serving size for this item. For example, if you are updating Brand B bread and the nutrition label says that one serving is one slice, you would type 1 in this box.
-
Click the corresponding drop-down menu and select the serving unit. Following our example, you would select slice. You can also click
and enter a custom unit.
-
Click the Serving Weight box and enter the serving weight from the nutrition label in grams or ounces. Then, click the corresponding drop-down menu and select grams (g) or ounces (oz). In our example, a serving of Bread A weighs 45g, so we enter 45 and select grams (g). Once you enter this information, the 1 Serving = box displays and shows the amount of ounce equivalents in one serving of this item.
-
Click
 to lock this calculation and prevent center staff from overriding it on the Daily Menu page, if needed. Click
to lock this calculation and prevent center staff from overriding it on the Daily Menu page, if needed. Click  to lock it again.
to lock it again.
-
-
Click Save. Repeat for each food you need to update.
Override Ounce Equivalents Calculations
You can override the ounce equivalent calculation saved to your food list as long as the center administrator or your food program sponsor has not locked the equation for the selected Bread/Alt or Infant Cereal item. This helps you account for weight differences between brands of the same food when determining required quantities.
Let's look at an example.
Your food list has an entry for Brand A Bread. The serving information saved for this item is 1 slice = 28g = 1 oz eq.
However, this week, you are serving Brand B bread. Brand B bread's nutrition label shows the following information: Serving Size: 1 slice (45g). This tells you that one slice of Brand B bread weighs 45 grams, which means that the ounce equivalents present in Brand B bread will not match what is saved to your food list.
This is where the override calculator comes in.
-
When recording menus, click
Calculate Oz Eq for 1 Serving under the Bread/Alt food item. The Ounce Equivalent Calculator pop-up opens. The Bread/Alt you selected displays in the drop down.
-
Click the Serving Size box and update the common serving size, if needed. Following our example above, we'll leave this set to 1 Slice.
-
Click the Serving Weight box and update the serving weight as stated on the nutritional label for your food. In our example, we need to change this to 45.
-
Use the corresponding drop-down menu to select the weight unit. This will typically be grams (g), but some labels may give the serving weight in ounces. If this is the case, select ounce (oz). Once you set the new weight, the 1 Serving = box updates and displays the total ounce equivalents in one serving of your food item. Continuing our Brand B example, you'll see that Brand B contains 1.5 oz eq in one serving vs the 1 oz eq saved to the food list for Brand A.
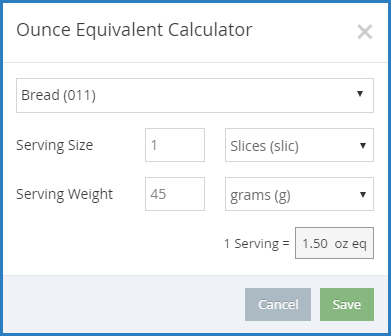
-
Click Save.
Once you save this override, it will apply to all quantities reported for this Bread/Alt on the menu. If you copy this menu for future use or save this menu as a template, this override is retained so you do not have to enter it again. Please note that this only applies to menus saved on the Daily Menu page—templates created on the Menu Templates page will use the food list calculation until you override it after applying it to Daily Menu.
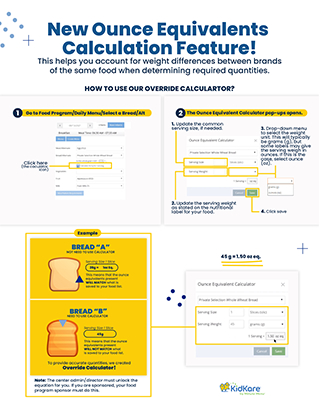 Click the image to view & print the full size version.
Click the image to view & print the full size version.