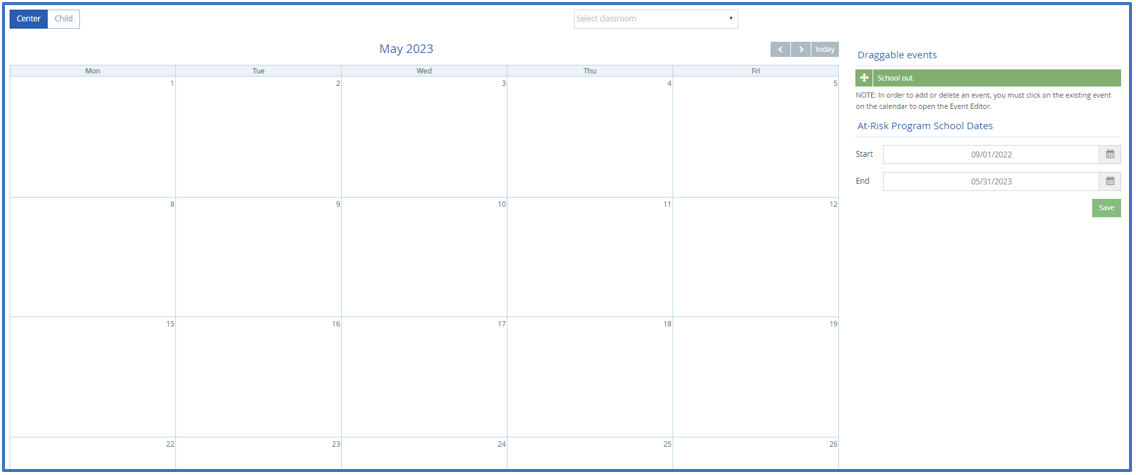If school is out for a period of time, add a School Out event to the calendar. This prevents the School Out prompt from displaying when you take attendance and record meal counts for the day.
Add School Out Days
-
From the menu to the left, click Calendar. The Calendar page opens.
-
To add a school out event for the entire center:
-
Click the Center tab.
-
From the Draggable Events section, click School Out, drag it, and drop it onto the calendar. If school is out for more than one day, go to Step 5.
-
-
To add a school out event for an entire classroom:
-
Click the Center tab.
-
Click the Classroom drop-down menu and select the classroom for which to add a school out day.
-
From the Draggable Events section, click School Out, drag it, and drop it onto the calendar. If school is out for more than one day, go to Step 5.
-
-
To add a school out event for individual children:
-
Click the Child tab.
-
Click the Select Child drop-down menu and select the child for whom to add an event.
-
From the Draggable Events section, click School Out, drag it, and drop it onto the calendar. If this child is out of school for more than one day, go to Step 5.
-
-
Click the event. The Event Editor pop-up opens.
-
Click Multi-Day.
-
Click the Event Start Date box and enter the first day school is out.
-
Click the Event End Date box and enter the last day school is out.
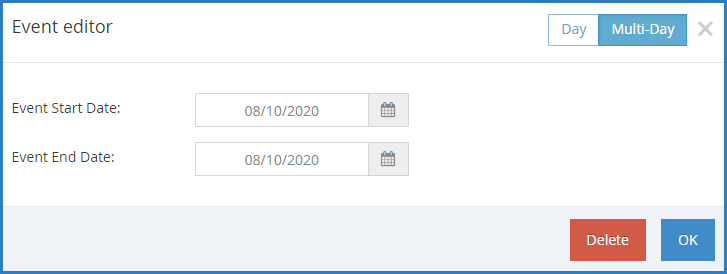
-
Click OK.
Remove School Out Days
You can remove school out days, as needed. To do so:
-
From the menu to the left, click Calendar. The Calendar page opens.
-
Click the Center tab to remove center-wide school out days, or click the Child tab to remove school out days for a specific child. If you select Child, click the Select a Child drop-down menu and select the child to edit.
-
Click the event on the calendar. The Event Editor opens.
-
Click Delete.
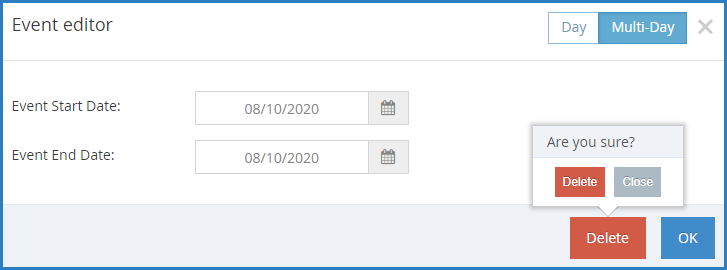
-
At the Are You Sure prompt, click Yes. The event is removed.
At-Risk Program School Dates
If your center has At-Risk children, make sure you enter the school year start and end dates to the right of the Calendar. This tells the software that any participant marked as At-Risk will be reported as At-Risk during this time frame. Once the school year is over, they will be reported as a regular program participant.