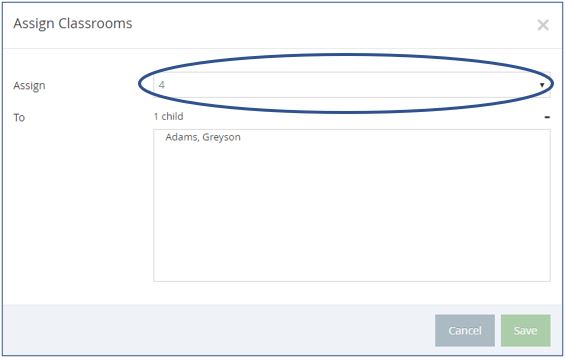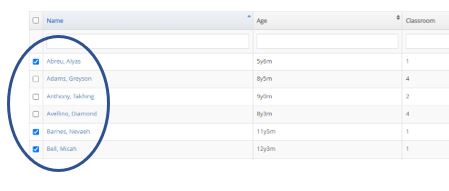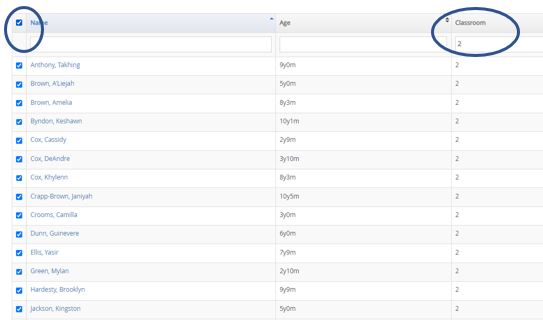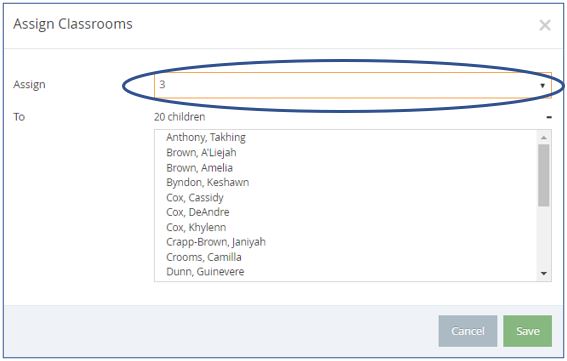Use the Manage Classrooms and Assign Classrooms features to create, edit, remove and assign classrooms.
Add Classrooms
-
From the menu on the left click Administration, then click Manage Classrooms.
-
Click + Add Classroom in the top right corner to add a new classroom.

-
The Add New Classroom pop-up will appear on your screen.
-
Enter the Short Name and Full Name for the new classroom.

-
Click Save.
Edit Classrooms
-
From the menu on the left click Administration, then click Manage Classrooms.
-
Click on the name of the classroom that needs to be edited under the Short Name column.

-
The Edit Classroom pop-up will appear on your screen.
-
Change the Short Name and Full Name to the new classroom name.
-
Click Save.
Delete Classrooms
-
From the menu on the left click Administration, then click Manage Classrooms.
-
Click the classroom to delete. The Edit Classroom pop-up opens.

-
Click Delete.
You can only delete classrooms to which children are not currently assigned. If a classroom has children assigned to it, the Delete option does not display.
Assign a Classroom to a Participant
-
From the menu on the left click Administration, then click Assign Classrooms.
-
Select the participant you are changing the classroom for by clicking on their Name.
-
The Assign Classrooms pop-up will appear on your screen.
-
Click the drop down next to Assign and select the new classroom the participant is being assigned to.
-
Click Save.
Assign Classrooms in Bulk
Assigning classrooms in bulk will be per classroom. If you have multiple classrooms being updated, you will complete this task for every classroom individually.
There is a display setting at the bottom of the Assign Classroom list that allows you to view up to 100 participants at one time.
-
From the menu on the left, click Administration, then click Assign Classrooms.
-
Select all participants moving to the new classroom.
-
Select each participant individually by clicking on the checkbox to the left of their name.
-
Use the Search Bars at the top of the screen to filter and then select all. Example: Search all participants in Classroom 2 that are moving to Classroom 3.
-
-
Once you have selected the participants moving classrooms, click Assign Classrooms in the top right corner.
-
The Assign Classroom pop-up will appear on your screen.
-
Click the drop down next to Assign to select the new classroom the participants are being assigned to.
-
Click Save.