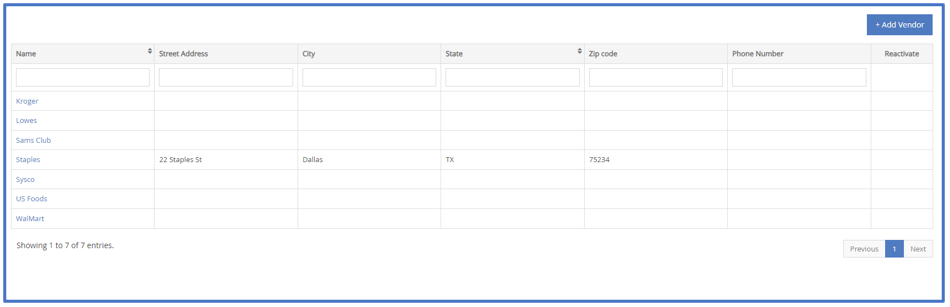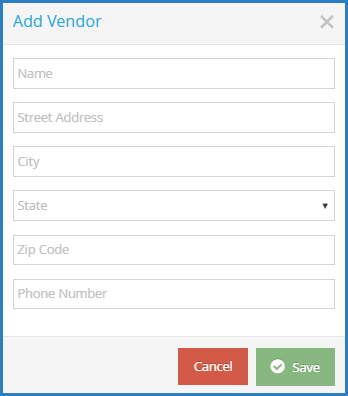You must have the Vendor/Receipts permission enabled on your account to access and work with the Vendors page.
Use the Vendors page to manage the vendors assigned to your expenses. This lets you quickly select a specific vendor when entering expenses in both Itemized Entry and Quick Entry.
Add Vendors
-
From the menu to the left, click Expenses.
-
Click Manage Vendors. The Vendors page opens.
-
Click Add Vendor. The Add Vendor pop-up opens.
-
Click the Name box and enter the vendor's name. This box is required.
-
Enter the vendor's street address, city, state, zip code, and phone number, if needed.
-
Click Save. The vendor is added to the table.
You an also access the Add Vendor pop-up from the Add Expense page. When adding an itemized entry or a quick entry, click the Vendor drop-down menu and select Add Vendor. The Add Vendor pop-up opens.
Edit Vendors
-
On the Vendors page, click the name of the vendor to change. the Edit Vendor pop-up opens.
-
Enter new information over the existing information.
-
Click Save.
Delete Vendors
-
On the Vendors page, click the name of the vendor to change. the Edit Vendor pop-up opens.
-
Click Delete.
-
To restore a deleted vendor, click Restore next to the vendor to restore. If you do not see your deleted vendors listed on the Vendors page, click Filters in the top-right corner and select Deleted.