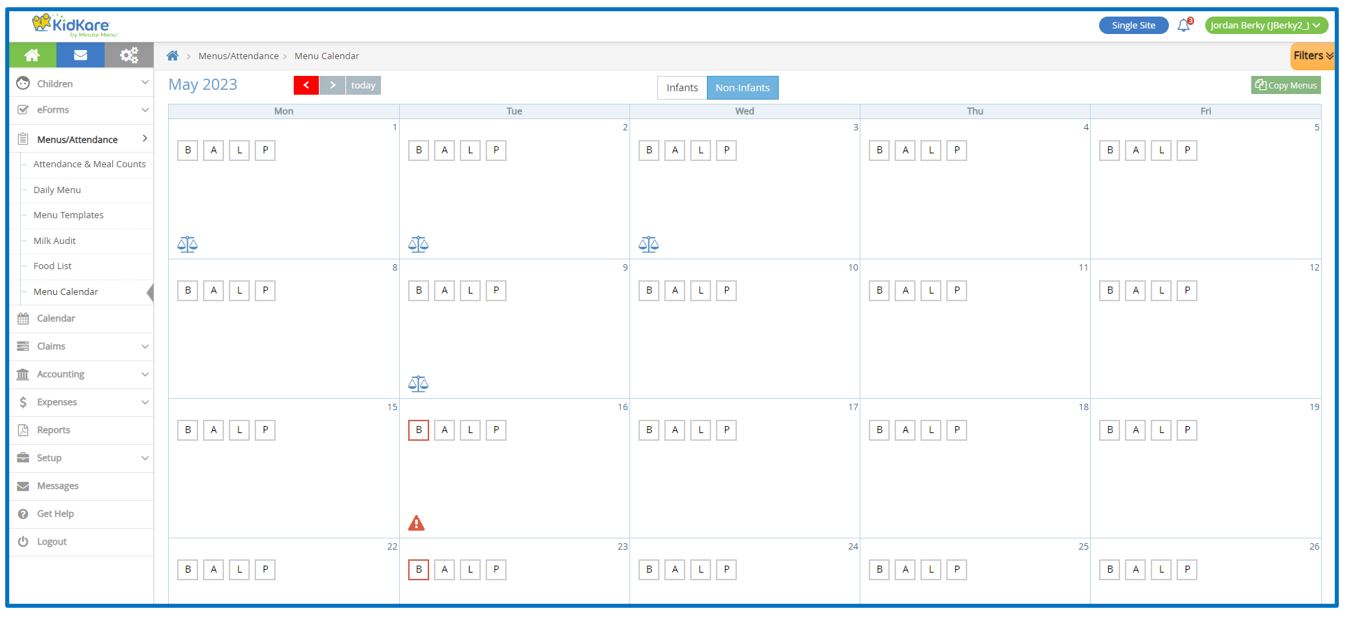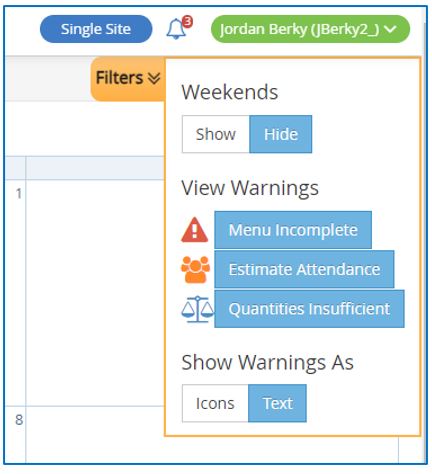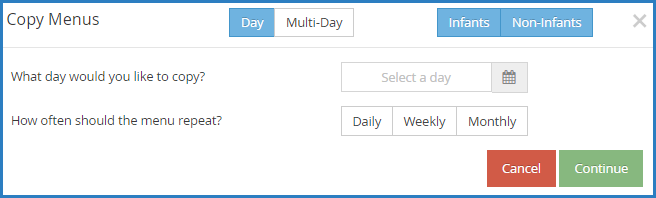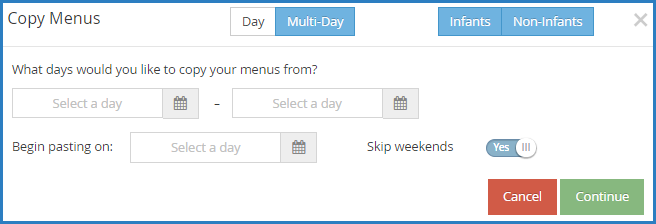You must have the Plan Menus permission enabled on your account to use the Menu Calendar.
Understand the Menu Calendar
Use the Menu Calendar to schedule future menus.
To access the menu calendar:
-
From the menu to the left, click Menus/Attendance.
-
Click Menu Calendar. The Menu Calendar page opens.
Calendar Display
You can update the calendar display to suit your needs.
-
Click Infants or Non-Infants to toggle between infant and non-infant menus. This option only displays if you have recorded meals and attendance/meal counts.
-
Click Filters in the orange bubble in the top-right corner of the page to update what displays on the calendar:
-
Weekends: Click Show to show weekends, and click Hide to hide weekends. Hiding weekends removes Saturday and Sunday from the calendar and expands the weekday columns. This is especially useful when viewing the calendar on a mobile device.
-
View Warnings: Click each warning you need to see on the calendar. You can show or hide warnings that display for the following:
-
Menu Incomplete
-
Missing Estimated Attendance
-
Quantities Insufficient
-
-
Show Warnings As: Click Icons to show menu warnings as icons, or click Text to show menu warnings as text. The calendar displays all menu warnings as text by default. This allows you to become familiar with the warning messages. For more information, see the Menu Warnings section below.
-
-
Click a day to access the Daily Menu page for that day. You can also click an empty date to add a meal to a day where meals have not yet been planned or served.
-
Menu warnings display for menus that have been entered, but need additional information or have problems that may cause the meal to be disallowed. These warnings are specific to the menus you entered and have no correlation to any claims processing errors.
-
Click
and
move between months. You can also click Today to return to today's date.
Menu Warnings
Menu warnings always display in the following order:
-
Menu Incomplete: This warning displays when a meal is scheduled for the day and does not have all of the required components to be creditable under CACFP regulations. For example, if a lunch is scheduled and does not have all five (5) menu components, this alert displays on the calendar. Also, the affected meal is outlined in red on the calendar.
-
Estimate Attendance: This warning displays when a meal is scheduled for the day and does not have attendance estimated.
-
Quantities Insufficient: This warning displays for only those centers who are required to enter actual quantities served when a meal is/was scheduled for the current day or for a prior day, and actual quantities served have not been recorded or there was not enough served. This never displays for future dates, and it does not display for those centers who are not required to enter actual quantities served.
Copy & Paste Menus
Use the Menu Calendar to copy and paste menus to past and future days. When you paste a menu, the meal components are copied to the days you select. However, estimated attendance, estimated quantities, actual attendance, actual quantities served, and menu notes are not copied.
Copy & Paste Menus for a Single Day
-
From the menu to the left, click Menus/Attendance.
-
Click Menu Calendar.
-
Click Copy Menus in the top-left corner. The Copy Menus pop-up opens.
-
Select Infants, Non-Infants, or both.
-
Click Day.
-
Click the Select a Day box and enter the day to copy. You can also click
to select the date from a calendar.
-
In the How Often Should Menu Repeat field, specify how often this menu should repeat: Daily, Weekly, or Monthly).
-
Set up repetition frequency according to your selection in the How Often Should Menu Repeat field.
-
Specify when to stop repeating this menu:
-
End After: Select the End After option. Then, click the Occurrences box and enter the number of occurrences.
-
End By: Select the End By option. Then, click the Select a Day box and enter the date on which to stop repeating the menu.
-
-
Click Continue.
-
At the confirmation prompt, review your selections and click Copy Menus.
Copy & Paste Menus for Multiple Days
-
From the menu to the left, click Menus/Attendance.
-
Click Menu Calendar.
-
Click Copy Menus in the top-left corner. The Copy Menus pop-up opens.
-
Select Infants, Non-Infants, or both.
-
Click Multi-Day.
-
In the What Days Would You Like to Copy Your Menus From section, select the days you need to copy. Enter the first date in the first box, and enter the last date in the second box. You can also click
to select dates from a calendar.
-
Click the Begin Pasting On box and enter the day on which to begin pasting your menus. You can also click
to select dates from a calendar.
-
Specify whether to skip weekends. Weekends are set to skip by default.
-
Click Continue.
-
At the confirmation prompt, review your selections, and click Copy Menus.
When copying menus for an entire month to a new month, we recommend that you copy from and to the first Monday of each month to the last day of each month. We also recommend that you do not skip weekends, so the menus copy to the correct days.