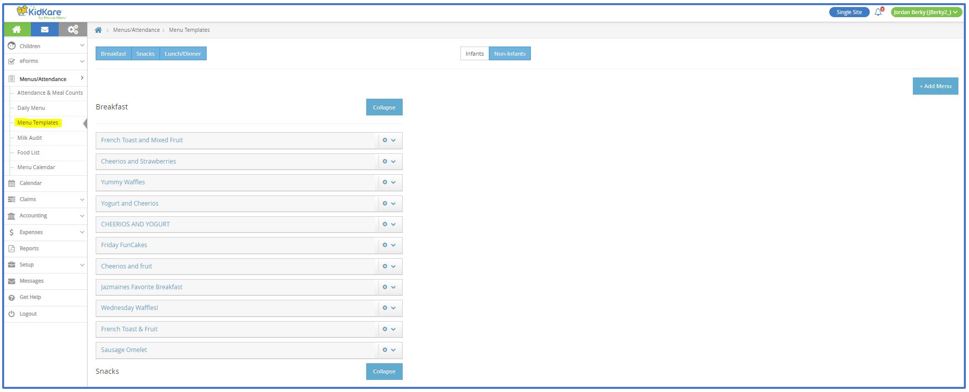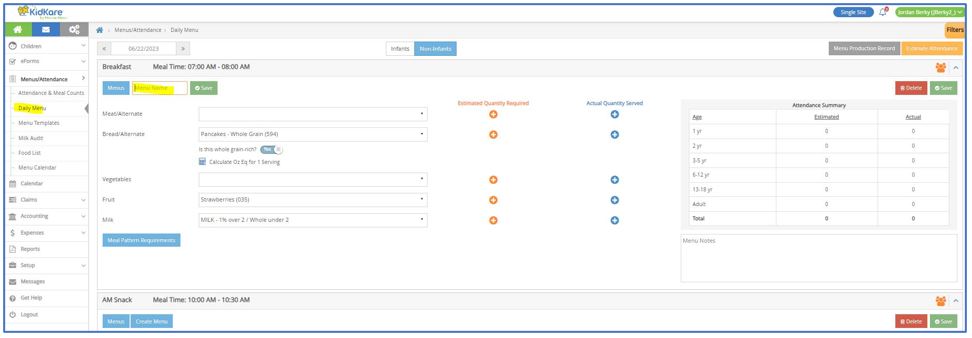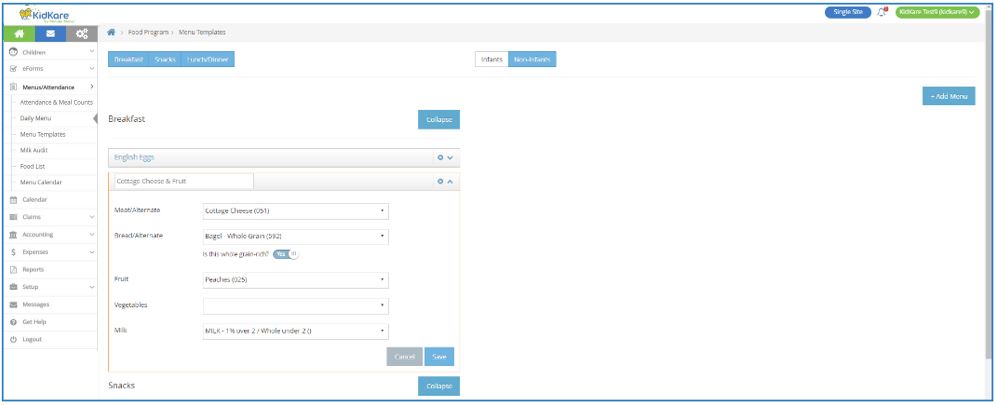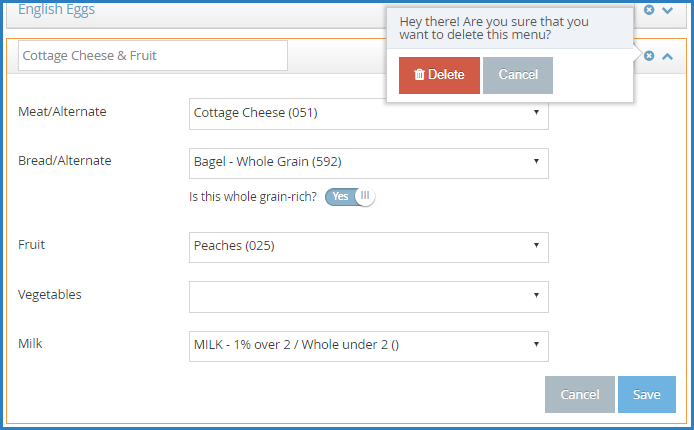Create Menu Templates
While you can copy and paste future menus on the Menu Calendar, creating a template allows you to save certain meal components to a template that can then be applied to meals as you enter them. This reduces the time spent entering components when serving the same meal.
You can create menu templates from the Menu Templates page or from the Daily Menus page.
Creating Menu Templates on the Menu Templates Page
-
From the menu to the left, click Menus/Attendance.
-
Select Menu Templates. The Menu Templates page opens.
-
At the top of the page, select Infants or Non-Infants.
-
Click Add Menu.
-
Click the Which Meal Would You Like to Add drop-down menu and select Breakfast, Snacks, or Lunch/Dinner.
-
Click the What is the Name of This Menu box and enter a name for this menu.
-
Click each drop-down menu and select the appropriate meal components.
-
When finished, click Save.
Creating Menu Templates on the Daily Menu Page
-
Enter your meal components as you usually would.
-
Click Create Menu.
-
Click the Create Menu box and enter a name for this menu.
-
Click Save.
Edit Menu Templates
All menu templates are stored on the Menu Templates page, even if the template was created from the Daily Menu page. Once you create a template, you can easily edit it, as needed.
-
From the menu to the left, click Menu Templates. The Menu Templates page opens.
-
Locate the menu to change.
-
Click
next to the menu to edit. The menu details display.
-
Click Edit.
-
Select new foods and enter a new menu name, if needed.
-
When finished, click Save.
Delete Menu Templates
-
From the menu to the left, click Menu Templates. The Menu Templates page opens.
-
Click
next to the menu to delete.
-
At the confirmation prompt, click Delete.