The Income page will automatically pull in any invoices that have been marked Paid as well as claims reimbursements (if you are on the Food Program), but you can also record any additional income you receive from grants, side businesses, or any other streams for your financial records. To do so, click the + Add Income button from the Invoices page.
If you are looking for how to add invoices, see the Invoices section.
Add Other Income
-
From the menu to the left, click Accounting.
-
Click Income. The Income page loads.
-
Click
 in the top right corner. The New Income screen opens.
in the top right corner. The New Income screen opens. -
Enter the income details. Ensure all required fields marked with an
 are filled out. Fields available are listed below:
are filled out. Fields available are listed below:-
Date: The date you received this income.
-
Amount: The total of this income line item.
-
Status
-
Category: Use to indicate the type of income received. You will see what ever you enter in a dropdown as an option to use when adding future line items.
-
Source: Who you received this income from.
-
Recurring Income: Toggle this to Yes if this is income that repeats on a consistent frequency. Once toggled to Yes, you will be able to select the frequency in which it recurs.
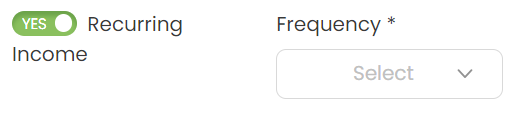
-
Notes
-
-
Save or Save & Add Next Income if you have more income to enter.
Edit Other Income
Once you have saved a new line item you can always go back and edit it by clicking on the line item in the Income page. These instructions only apply to Income added manually. For all income collected through invoicing, see how to edit by viewing Edit Invoices.
-
From the menu to the left, click Accounting.
-
Click Income. The Income page loads.
-
Click on the income line item that needs editing.
-
All items on this page are editable.
-
Once edits have been made, click Save.
