Once you are signed in to Parachute you will see the Home page. This page is a tool for you to quickly see weekly invoices, due dates, tasks, and active providers associated with your account.
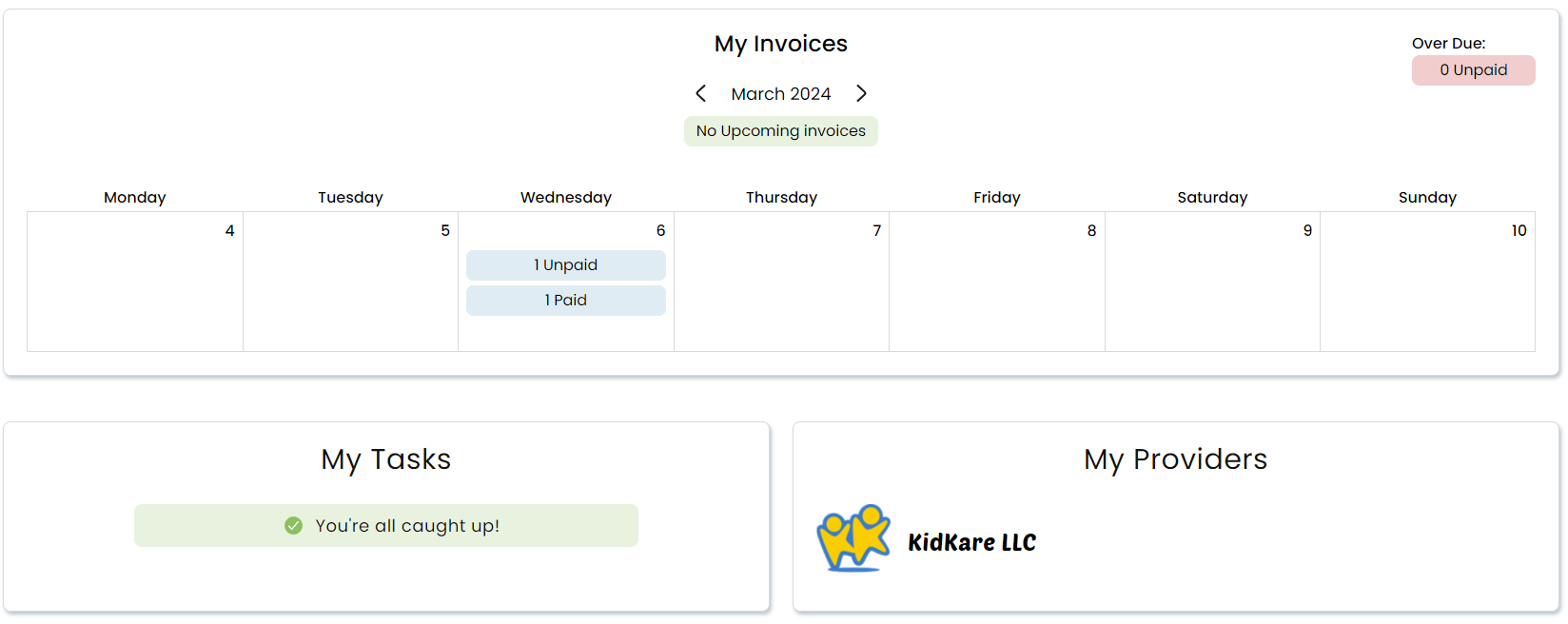
My Invoices
This is a calendar view of upcoming recurring and scheduled invoices, as well as a view of past invoices you've received and their current status.
-
Click the arrows next the the month
 to view past and future weeks.
to view past and future weeks. -
View future invoices by type:
-
Recurring Invoices: Invoices your provider has setup to send on a regular schedule
-
Scheduled Invoices: Invoices your provider has setup to send on a specific date in the future
-
-
View invoices that have been sent by status.
-
Click on a specific date or any of the icons in the calendar to see additional invoice details.
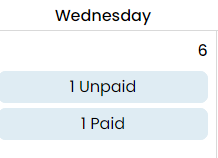
-
The invoice details screen pops up.
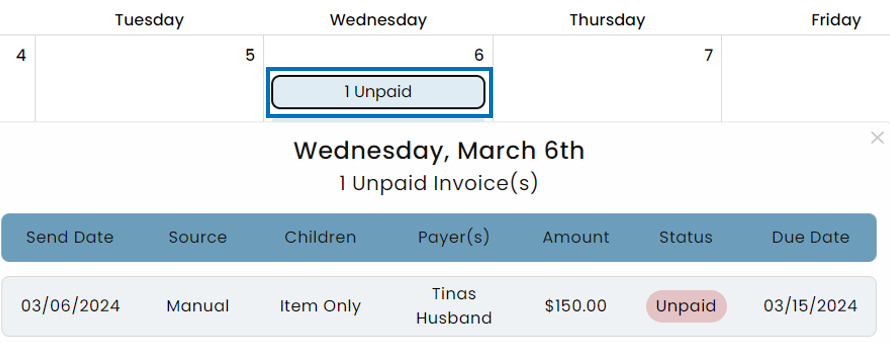
My Tasks
In this section you will see any tasks that have not yet been completed. This section is located in the bottom left of the My Invoices section. Tasks assigned to you may include:
-
Any forms you need to complete or update.
-
Completing ACH verification.
If there are no tasks that need to be completed it will show that you are caught up.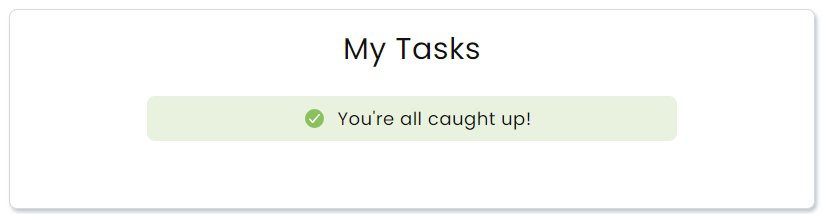
My Providers
In this section you will see all of the Childcare Providers you are associated with that use Parachute and KidKare. Parachute allows you to pay invoices across multiple providers without having to use different logins. 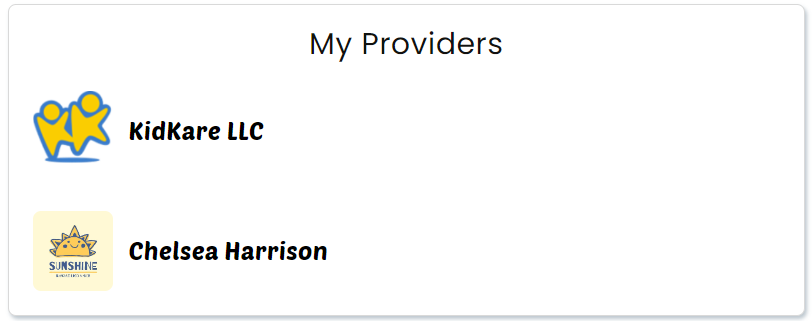
Notifications
-
In the top right corner of the screen, you will see a
 icon.
icon. -
This icon will show a number in a yellow circle if you have any alerts that need to be reviewed.
-
Click on the
 and the notification details appear.
and the notification details appear.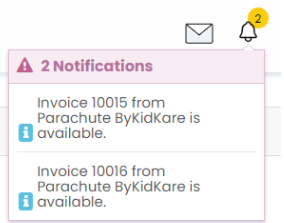
-
You can alco click on each notification individually and it takes you to the proper screen.