This article provides comprehensive guidance for KidKare by Minute Menu’s billing structure, processes, and how you can reconcile and dispute invoices.
Click below to download a printable PDF version of this article.
Understand Invoices
Invoices are generated and sent on the first of every month for the previous month’s services. Your invoice will come from orders@kidkare.com. It lists the following:
-
Billed Items
-
Description of Billed Items
-
Quantity of Billed Items
-
Applied Discounts
-
Total Billed Amount
-
Refer to your contract for specific line-item pricing and any applicable discounts.
Payment Options
We offer three payment options:
-
Click the link in the lower-left corner of your invoice and pay with a credit card or via ACH.
-
Mail a physical check to our lockbox.
-
Send an ACH payment directly to us through your banking institution. If you choose to remit payment this way, contact finance@kidkare.com for banking details.
You can also pay your invoices (credit card or ACH), view past invoices, and view past payments in our Customer Portal. For more information and to register, email finance@kidkare.com.
KidKare accepts Visa, MasterCard, American Express, and Discover with an applied 3% convenience fee that will be added to your next monthly bill.
We strongly recommend you pay your invoice online via ACH. However, if you choose to pay your invoice via a physical check, please mail your check to the following address:
KidKare by Minute Menu Systems LLC
PO Box 738741
Dallas, TX 75373-8741
Billing Timeline
KidKare by Minute Menu bills on the calendar month, not the claim month. If you enter June data in month of July, you are charged for this activity on the August 1st invoice for the July billing period.
This timeline is important to remember as you review and reconcile your invoices, as Billing does include active non-claiming center fees. We’ll discuss center status in greater detail under the Center Status & Billing heading, but remember that centers must meet several conditions before we consider them active for billing purposes.
Billing Period vs Usage Period
Billing is split into two different periods:
-
Billing Period: One month prior to your invoice date.
-
Usage Period: 60 days prior to your invoice date.
For example, for an invoice dated April 1:
-
The billing period is March 1 - 31.
-
The usage period is January - February.
Center Status & Billing
KidKare by Minute Menu charges a $99 fee for active non-claiming centers. We consider a center active if all of the following criteria are met:
-
The center was active during the billing period.
-
The center was active at any time during the usage period.
-
The center recorded attendance during the usage period.
-
The center has previously submitted a claim at least once.
The figure below walks through a possible billing scenario. Click the image to enlarge it.
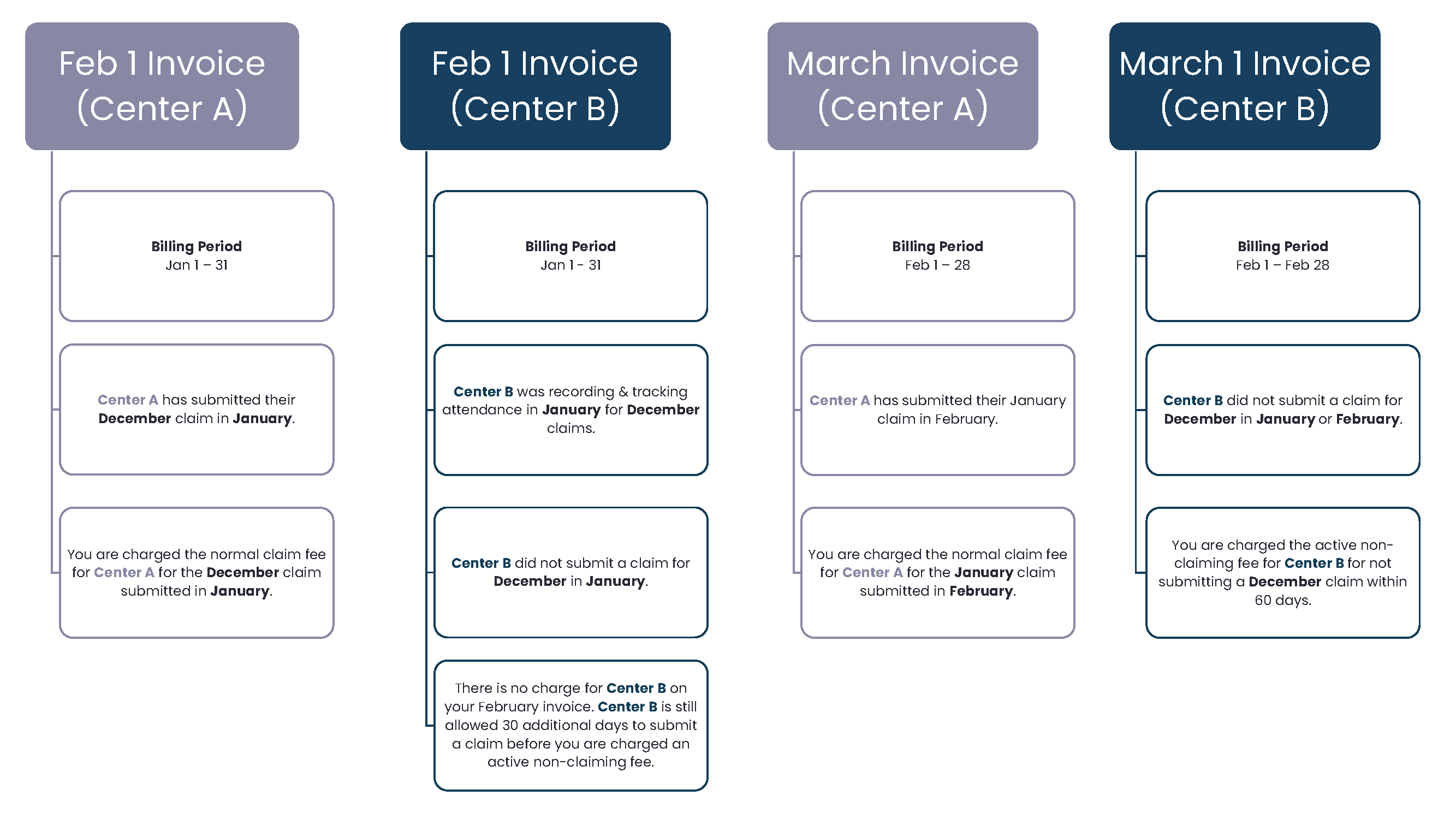
Note that, in the example above, Center B was given 60 days to submit their December claim before the sponsor was charged the active non-claiming fee. KidKare by Minute Menu allows 60 days for claim submission in accordance with the federal 60-day claim submission requirement.
We strongly recommend that you encourage your centers to submit a claim—even if they only recorded a few days worth of attendance/meal counts. This way, you still get paid and avoid the active non-claiming center fee.
Implementation fees are billed under the same conditions as active center fees, except the center being billed has not previously submitted a claim at any time. This fee is charged until the center being billed submits their first claim.
Best Practices for Managing Center Status
When a center is not claiming or doesn’t plan to claim, it is important that you update their status in KidKare accordingly. This means removing any sites who are not actively claiming from your system. You can reactivate centers who decide to start claiming again at any time.
Remove centers on or before the last day of the month For example, if you’ve been billed for a center in January and do not want to be billed for them for February, you must remove them on or prior to January 31.
Remove Centers if They Close for Several Months
If a center notifies you that they will be closed for an extended amount of time, remove them so they do not appear in your active center searches. You can reactivate the center once they resume operations.
To remove a center:
-
From the menu to the left, click Center Management and select Manage Center Information.
-
Click the Select Center drop-down menu at the top of the window and select the center to remove. The Manage Center Information page opens.
-
Click Remove Center in the top-right corner. The Remove Center pop-up opens.
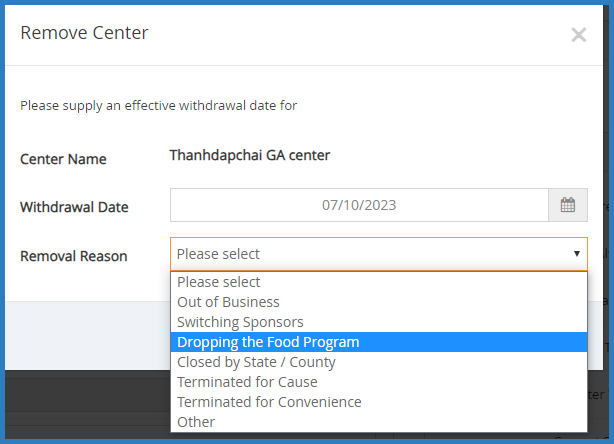
-
Click Centers from the toolbar. The Manage Center Information window opens.
-
Click Remove in the bottom-left corner. The Remove Center dialog box opens.
-
Click the Withdrawal Date box and select the date on which to remove the center. This box defaults to today’s date.
-
Click the Removal Reason drop-down menu and select the reason you are removing this center. If in doubt, select Other.
-
Click Continue. The center is removed.
Once the center notifies you that they are resuming normal operations or that they are ready to claim with you again, you must reactivate them before you can process claims for them.
-
Click the Select Center menu, clear the Active and Pending boxes, and check the Removed box. This filters the Select Center list to removed centers only.
-
Click the center to reactivate.
-
Click Reactivate Center in the top-right corner.
-
At the Do You Want to Reactivate This Removed Center prompt, click Yes.
-
At the Center Reactivated prompt, click Close. The center can now resume claiming with you.
Use Track Received Claims to Find Non-Claiming Centers
The Track Received Claims feature allows you to see which centers have submitted claims for processing for the claim month. You can print or export this information and use the resulting data to contact centers who are not claiming and take action accordingly.
-
From the menu to the left, click Claims and select Track Received Claims. The Track Received Claims page opens.
-
In the Find Records section, click the Claim Months drop-down menu and select the claim month(s) to view.
Note: If you operate in multiple states, click the States drop-down menu in the Find Records section to filter by state. You can select multiple states to view.
-
Click the Not Received tab. Centers who have not submitted claims for the selected month(s) display in this tab. You can also see whether attendance was recorded, meals were recorded, and the last month in which you processed a claim for the listed centers.
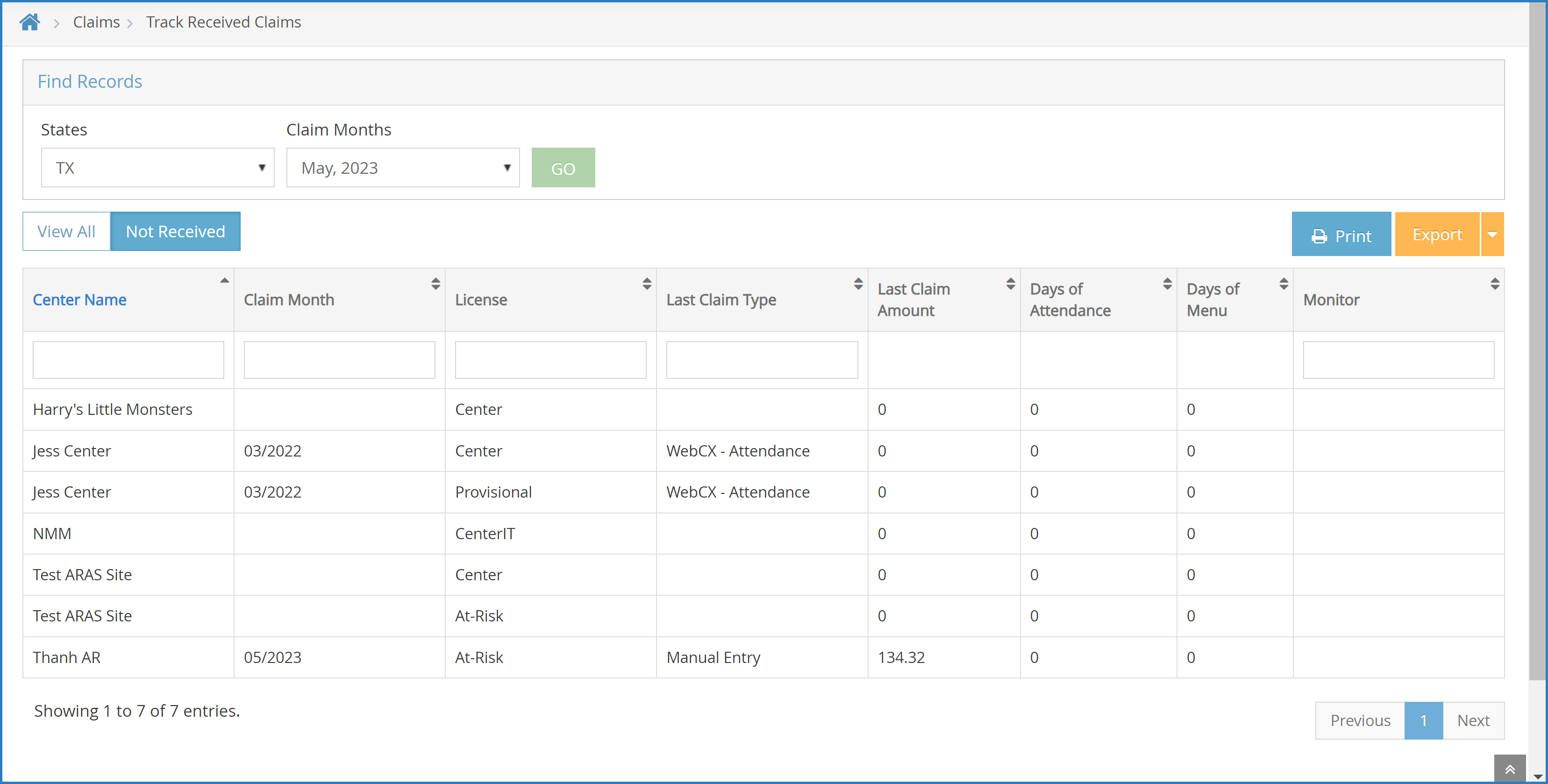
-
Print or export the report:
-
Click Print to send the report to your printer.
-
Click Export and select PDF or Excel to export to PDF or spreadsheet.
-
Use the Centers List Export to Find Non-Claiming Centers
You can also use the Centers List Export to generate a list of centers who did not submit claims for a selected month. Review this list each month and take action accordingly. This could include contacting non-claiming centers and encouraging them to submit claims, as well as removing centers who are not/will not submit claims.
-
From the menu to the left, click Reports.
-
Select the program type for which to run this report. You can select more than one:
-
Regular: CACFP
-
ARAS: At-Risk After School
-
SFSP: Summer Food Service Program
-
-
Click the Select a Category drop-down menu and select Centers.
-
Click the Select a Report drop-down menu and select Centers List Export. The Filter for Center(s), Select Center(s), and Select Field(s) to Export sections display.
-
Click the Status drop-down menu and select Active.
-
Click the Claims drop-down menu and select Did Not Claim In.
-
Click the corresponding Claim Month box and select the month and year for which to run the report.
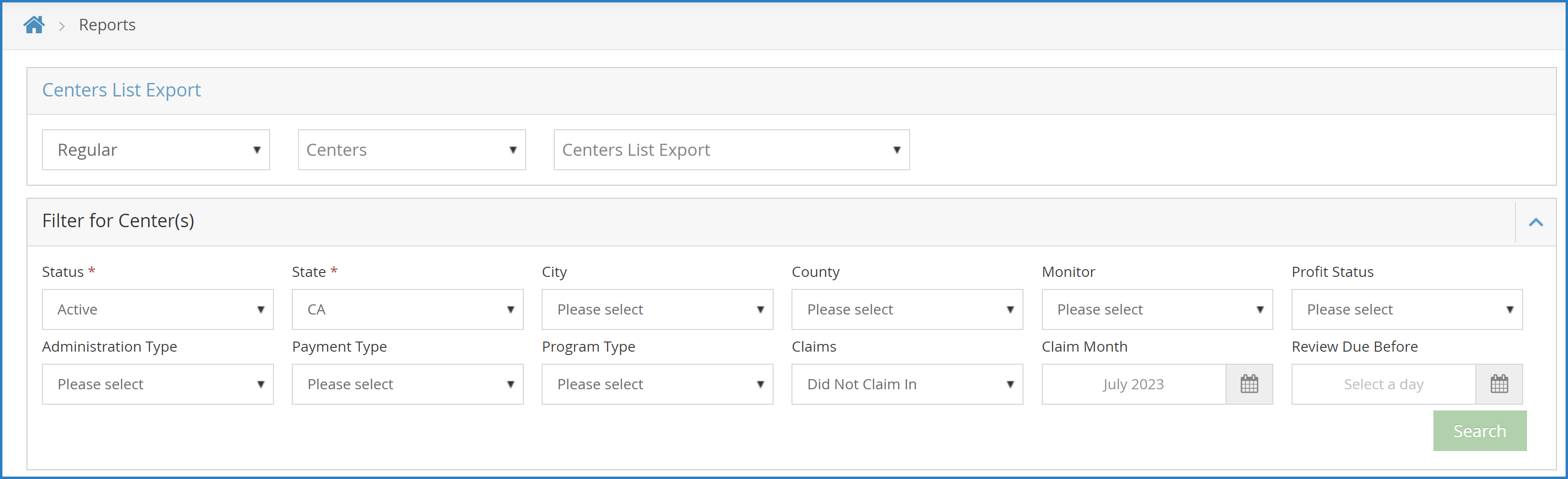
-
Set additional filters, as needed.
-
Click Search. The Select Center(s) section populates.
-
Check the box next to each center to include on the report. You can check the box at the top of the list to select all centers in this list. The Select Field(s) to Export section populates.
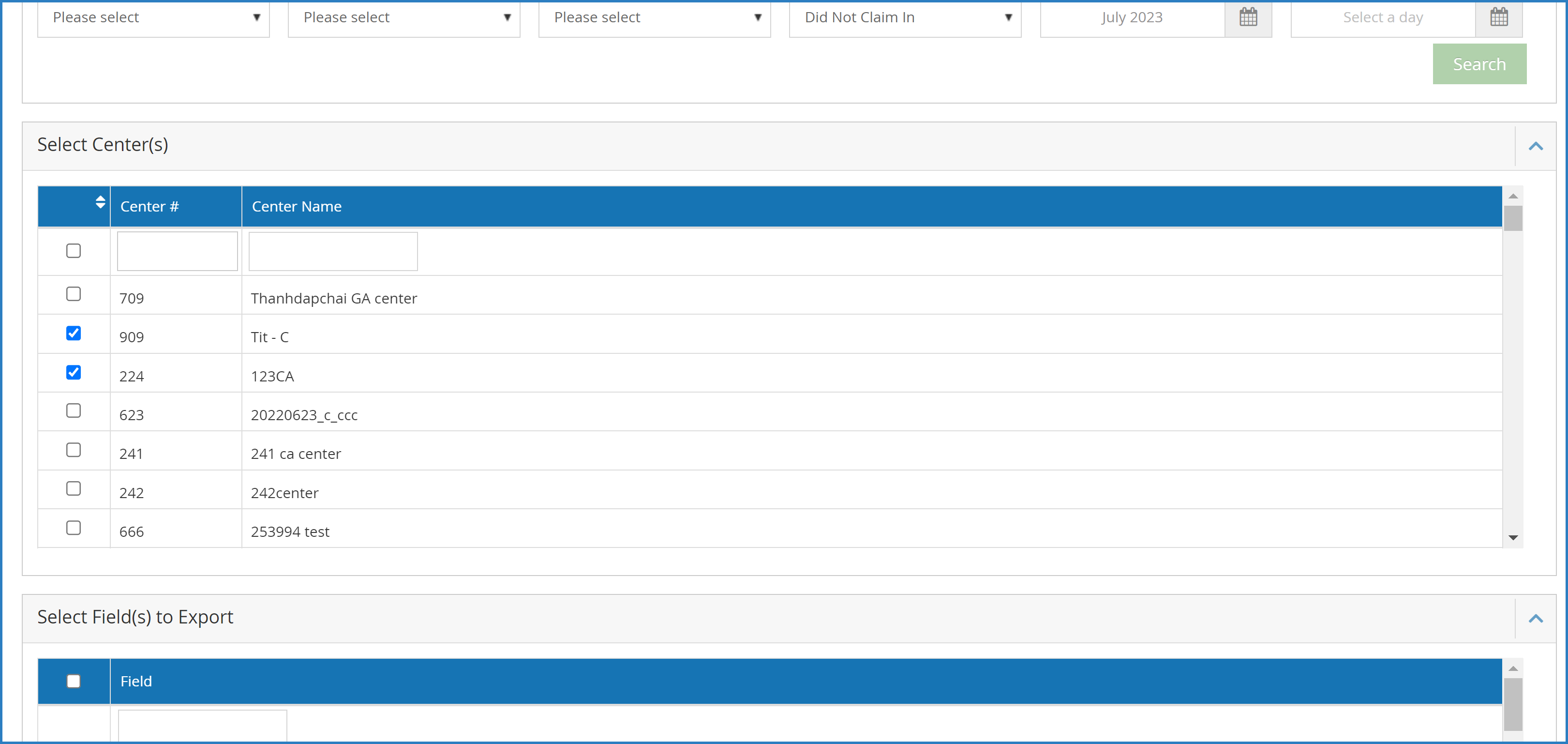
-
Check the Director’s Contact Info and Director’s Name boxes. This ensures that you have a list of contact information for each non-claiming center.
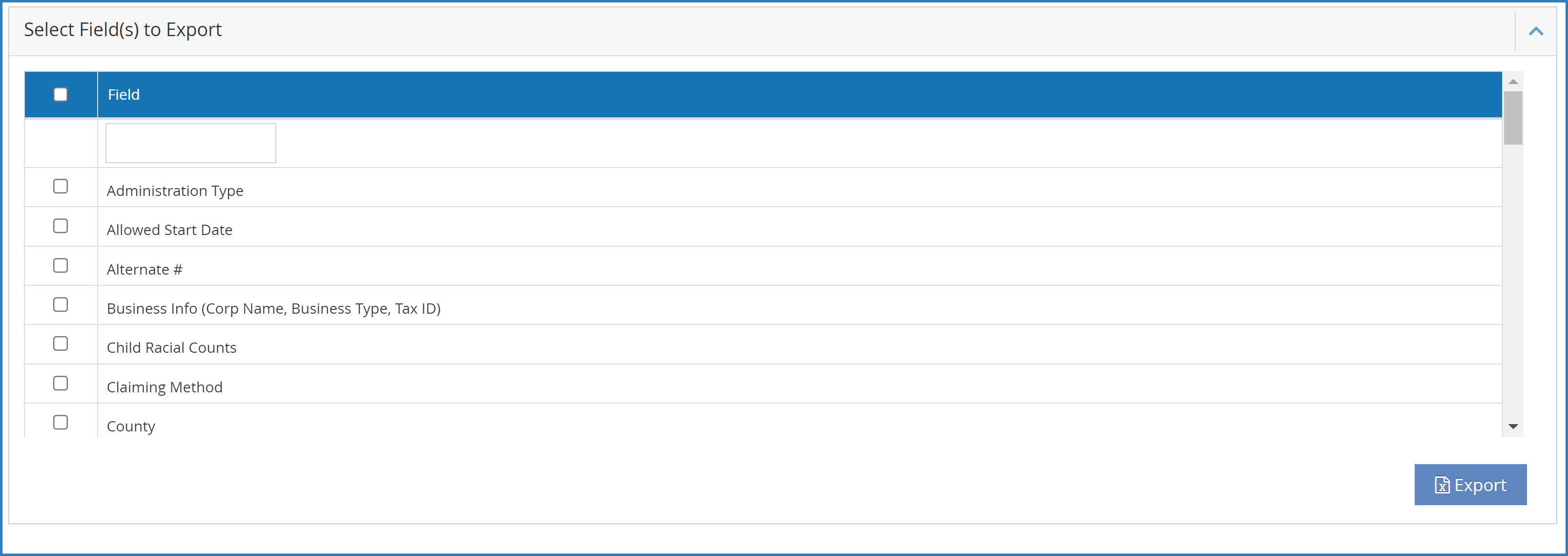
-
Check the box next to any other information you wish to see on this report.
-
Click Export. The resulting spreadsheet downloads.
You may also consider investigating non-claiming centers further before contacting them. Run attendance reports, such as the Weekly Attendance + Meal Counts report, to see if they’ve recorded attendance and/or meal counts. If your centers use KidKare, you can also view centers on this list in Observer Mode to see if data is being recorded during the claim month.
Reconcile Your Bill
Use the Billing Details report in KidKare to reconcile your invoice against your data. However, it is important to note that this report may not match your invoice exactly, as contracts typically cap claim fee charges at $99 for one (1) center. Keep this in mind as you review the Billing Details report.
Note: Refer to your contract for specific caps for your sites.
The Billing Details report lists your monthly invoice details by site, including:
-
Center #: This is the number for the center for which there was a charge associated.
-
Center Name: This is the name of the center associated with the Center ID.
-
Fee Type: This column lists the type of fee charged for the center. This can include the following:
-
Claim Fee
-
Claiming Center Fee
-
Implementation Fee
-
Active Center Fee
-
-
Claim Month: This is the claim month associated with the displayed reimbursement. If a center has claims for more than one month, the center will appear multiple times on the report (once for each claim month claim fee).
-
Date Processed: This displays the most recent date a claim associated with the reimbursement was processed. This includes claims that were re-processed, where billing is charging for an adjustment. For example, if billing is run in December, and there is a September claim that was processed in October and re-processed in November, the Billing Details report shows a Claim Month of September and a Date Processed for November.
-
Total Federal Reimbursement: This is the sum of the total federal reimbursement amount, including cash in lieu for the center. If this is the result of a claim adjustment, this amount displays in parenthesis.
-
Cash in Lieu (Lunch): This is the sum of the cash in lieu amounts for lunch for the center.
-
Cash in Lieu (Dinner): This is the sum of the cash in lieu amounts for dinner for the center.
-
Billable Reimbursement: This is the total billable reimbursement for the center. This is calculated by subtracting the Cash in Lieu (Lunch) and Cash in Lieu (Dinner) amounts from the Total Federal Reimbursement amount.
-
Billing Amount: This is the total billable amount for each center.
View the Billing Details Report
As stated previously, you generate and view the Billing Details report directly from KidKare. This means you can access your data at any time from any Internet-connected device.
-
From the menu to the left, click Reports.
-
Click the Select a Category drop-down menu and select Billing.
-
Click the Select Report drop-down menu and select Billing Summary.
-
Click
and select the month for which to print the report.
Note: You cannot select future months.
-
Click Go. The report is generated.
-
Click Export to export the report to a spreadsheet (XLSX) file.
Review the Billing Details Report
Once you generate and/or export the Billing Details report, compare the sites listed here to the items for which you were billed on your invoice.
Remember to reference your contract for any claiming fee caps that may apply, as these likely account for claim amount differences between your invoice and the Billing Details report.
Review Fees & Investigate
There are several fees you may be charged each month, depending on site activity:
-
Claim Fee
-
Claiming Center Fee
-
Implementation Fee
-
Active Center Fee
Of these, the fees that appear to cause most concern is the Active Center Fee and the Implementation Fee. To begin investigating the charges for these fees, click the Fee Type drop-down menu and select Implementation Fee and/or Active Center Fee. The Billing Details report filters to display only those centers for which you were charged these fees.
Once you have a list of these centers—particularly those for which you were charged the Active Center Fee—use tools, such as Track Received Claims, to investigate whether these centers were billed in error.
-
From the menu to the left, click Claims and select Track Received Claims. The Track Received Claims page opens.
-
In the Find Records section, click the Claim Months drop-down menu and select the claim month to view. Since billing looks at the first month of the usage period when considering attendance, it may be good to filter to the first month of the usage period. If your invoice is dated April 1, this would be January.
Note: If you operate in multiple states, click the States drop-down menu in the Find Records section to filter by state. You can select multiple states to view.
-
Click the Not Received tab. Centers who have not submitted claims for the selected month(s) display in this tab. You can also see whether attendance was recorded, meals were recorded, and the last month in which you processed a claim for the listed centers.
-
Review the Days of Attendance column. This column indicates the number of days attendance and/or meals were recorded during the month you selected.
-
The Active Fee should be accurate for a listed center if:
-
The Claim Month column contains a date, showing the center has submitted a claim at least one time previously.
-
There is a number other than 0 in the Days of Attendance column.
-
The listed center is at Active status. Check this on the Manage Center Information page, or run the Center List Export for the centers listed on the Billing Details report. Be sure to include Status in the report output.
-
-
The Implementation Fee should be accurate for a listed center if:
-
The Claim Month column does not contain a date, showing the center has not submitted a claim previously.
-
There is a number other than 0 in the Days of Attendance column.
-
The listed center is at Active status. Check this on the Manage Center Information page, or run the Center List Export for the centers listed on the Billing Details report. Be sure to include Status in the report output.
-
Contact the Finance Team
Please direct all billing questions to the Finance team. This includes any billing questions, concerns, or disputes. Please do not submit a ticket for billing inquiries to our Support team. You can reach the Finance team at finance@kidkare.com or (972)-954-3868.
Frequently Asked Questions
The following are frequently asked questions surrounding billing processes for KidKare. If you have a question that is not answered here, please contact finance@kidkare.com for assistance.
How do I avoid being charged the non-claiming fee going forward?
If you have active centers who are not submitting claims each month, we recommend you encourage them to submit their claims—even if they are only claiming a handful of days out of the month. If they are not, contact the affected sites and determine whether they plan to actively claim in the near future. If they are not planning to do so, remove them until they are ready to resume claiming.
However, remember that timing removal is important. You should remove centers on or before the last day of the month as soon as you know they do not plan to claim.
Some of my sites are not going to be claiming for an extended period of time. Do I need to remove them to avoid being charged an active non-claiming fee?
Yes. Remove centers as soon as they notify you that they will not be claiming for an extended amount of time. Remove centers on or before the last day of the month. You can reactivate them as soon as they notify you that they are ready to begin claiming again.
I don’t know if certain centers will resume claiming, but I don’t want to completely remove them. Is there another way to handle this?
Currently, you are only able to remove or activate centers. However, you can reactivate a removed center at any time. If a center advises that they are going to resume claiming, reactivate them in the month in which they plan to begin claiming again.
If a center is not recording attendance, then they are not technically “active.” They are only getting the software set up. Are they expected to enroll many children, plan meals, and begin claiming in a short period of time? If they get prepared to start early, we have to pay the implementation fee as they don’t have a claim at all yet?
You are charged an Implementation Fee for centers who meet all of the following conditions:
-
The center was active during the billing period. This is the month prior to your invoice date.
-
The center was active during the usage period.
-
The center recorded attendance during the first month of the usage period.
-
The center has not submitted a claim at any time.
This means that a center can be at Active status, working to enroll children and get set up, and not be considered Active by billing if they have not recorded attendance during the usage period.
Once the center begins recording attendance, you are charged the Implementation Fee, as that center has not submitted a claim previously. However, once the center does begin claiming, you will no longer be charged the Implementation Fee, and, as long as they continue to claim, you are not charged the Active Center Fee.
KidKare by Minute Menu strives to be fair in all billing aspects. If you are experiencing unforeseen circumstances and need to discuss your bill, please contact our Finance team at finance@kidkare.com.