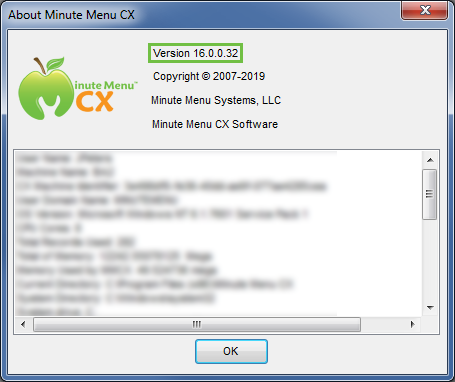System Requirements
While Minute Menu CX is installed on your computer, all of the data you enter is stored on secure Internet servers maintained by Minute Menu. No data is stored on your computer. This means Minute Menu CX is a “thin client” application. It works much in the same way as any web browser (such as Google Chrome or Mozilla Firefox)—it constantly downloads and upload information over the Internet. However, Minute Menu CX has been customized to meet the requirements of a system built for the USDA Food Program.
Supported Operating Systems
Computers must be running Microsoft Windows to use Minute Menu CX. The following Windows operating systems are supported:
-
Windows 11
-
Windows 10
-
Windows 8.1
-
Windows Server 2016
-
Windows Server 2012
-
Windows Server 2012 R2
Prerequisites
Minute Menu CX may require certain prerequisites (i.e., software that must be installed as part of your operating system), depending on your operating system. All prerequisites are checked by Minute Menu CX during installation. If any are not installed, the software will direct you to Microsoft's website so you can download them. The prerequisites are all free and provided by Microsoft to anyone who uses Windows.
Administrator Rights
You must have Administrator access to Windows to install Minute Menu CX. Our development team upgrades the Minute Menu CX thin client software frequently to enhance features and help the software run more smoothly. While administrator rights are not typically required, in some very rare cases it may be necessary to have administrator rights when these updates are installed.
Internet Access
Minute Menu CX requires Internet access. A dedicated connection (via WiFi, DSL, cable, satellite, or some other mechanism) is preferred to dial-up, but is not required. You can use the software with dial-up, but remember that you must be connected to the Internet while using it. Minute Menu CX also requires access to web services via a secure HTTP connection (HTTPS), which may require you to adjust your office firewall or proxy server. The following browsers are supported:
-
Google Chrome
-
Mozilla Firefox
-
Safari
-
Internet Explorer 9
Google Chrome is the recommended browser for using the CX product.
Minimum Hardware Requirements
Below are the minimum hardware requirements for running Minute Menu CX:
-
Hard Drive Space: 40MB
-
RAM: 1GB
-
CPU: 1GHz
-
Screen Resolution: 1024 x 768
If you wish to print reports from Minute Menu CX, you must also have a printer.
Software Requirements
You must have one of the supported Internet browsers installed (refer back to the Internet Access heading, above) for some Internet-connected features to function properly. Also, some custom reports are generated as XLSX files, so we recommend that sponsors have Microsoft Excel installed in their offices to take advantage of this feature.
Install & Upgrade Minute Menu CX
Install Minute Menu CX
Follow the instructions below to download and install Minute Menu CX. You can install Minute Menu CX on as many computers you need. The same link provided in this article can also be used by centers to install their version of the software. For system requirements, see System Requirements in the section above.
-
Click here to download Minute Menu CX.
-
Depending on your browser settings, the file downloads automatically, or you are prompted to save or run it.
-
If it downloads automatically, open the file when it finishes downloading to begin the installation process.
-
If prompted, click Run. Depending on your browser, this option may be Open, or you may need to check the Run From Its Current Location box and click OK. Once the download finishes, you may be prompted to run it again.

Minute Menu CX is scanned for virus infection to ensure that the security of your computer is not compromised by installing it.
-
-
The installation wizard opens. Click Next and follow the on-screen prompts to complete installation. We strongly recommend that you install Minute Menu CX in the default location and that you do not change any of the options during installation.

-
Once the installation process is complete, click Finish. Minute Menu CX opens automatically, and you are prompted for your password.
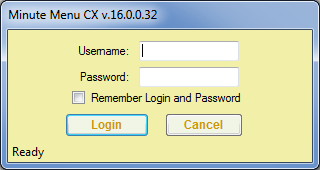
-
Enter your user name and password. You should have received this information from Minute Menu or (centers) from your food program sponsor's main office.
-
Click Login.
To access Minute Menu CX in the future, double-click on your desktop. You are prompted for login information each time, unless you check the Remember Login and Password box when logging in.
Check Your Currently Installed Software Version
To see which version of Minute Menu CX is installed on your machine:
-
Open Minute Menu CX.
-
Click the Help menu and select About Minute Menu CX. The About Minute Menu CX dialog box opens. The version number displays at the top.
Upgrade Minute Menu CX
To upgrade Minute Menu CX:
-
Open Minute Menu CX.
-
Click the Administration menu and select Upgrade Software. The installation wizard opens.
-
Follow the on-screen prompts to install the upgrade. Note that you must upgrade CX on each individual machine on which it is installed.
If the upgrade does not complete as expected, try re-installing the software. See the Install Minute Menu CX heading, above.
Scheduled Maintenance Windows
Going forward, we will have set maintenance windows at 2:00AM - 6:00AM CT on Saturdays, Sundays, and Mondays. KidKare, HX and/or CX may become unavailable during these hours, so we recommend that you plan your business processes so you do not need to use these applications during these times.
If you have any questions or concerns, please don't hesitate to contact the KidKare by Minute Menu Support team.
Subscribe to System Status Updates
Subscribe to system status updates at https://status.kidkare.com/index.html# to receive notifications about any changes to Minute Menu CX's system status. You can subscribe to email notifications, SMS notifications, or both. When you subscribe to the Status page, you receive a notification for the following:
- The overall product status changes.
- A new incident is reported.
- An existing incident is updated.
- Messages (general and high priority) are posted.
To subscribe to status updates, see our Subscribe to System Status Updates page.