Once you import forms into KidKare, the program notifies you of any errors. Review all import errors and correct them.
To correct import errors:
-
Select the option to see errors after forms are imported. If you need to do this later, click Import from the menu to the left, and Fix Scanned Errors. The Fixed Scanned Errors window opens.
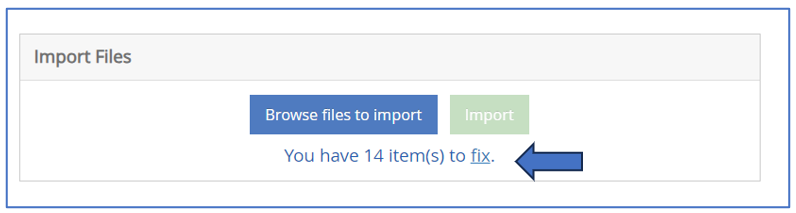
-
Select a specific center to view errors for or use the drop down to view multiple centers at once.
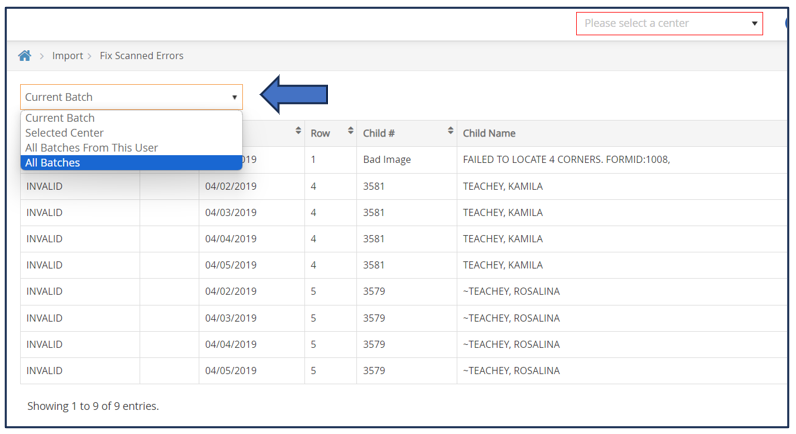
-
Click anywhere on the row with the error you want to fix. The row highlights in blue. Click Fix in the top right corner and the error details appear. Look for fields that are empty that might need to be filled in. For example, a child's name may have been written on the wrong row. In this case, you would need to match the child's name with the attendance.
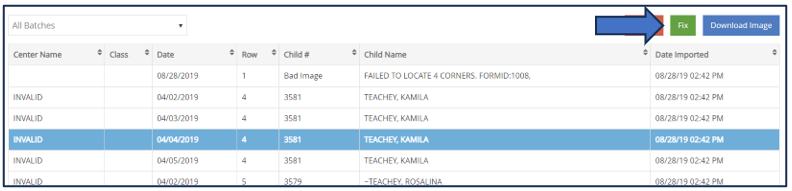
-
When finished, click Save. Once the error is resolved, it is automatically removed from the list.
When an error shows Bad Image or Bad Form ID, this means the import did not work. You will need to re-scan the particular page and ensure all edges are visible, scanner settings are correct, and there are no random marks on the document you are scanning.
Important: When you select a row to Ignore the error for error codes such as Bad Image or Bad Form ID, KidKare will ignore all errors with the same error code. We suggest that you document or screenshot these errors before you mark them as ignored.