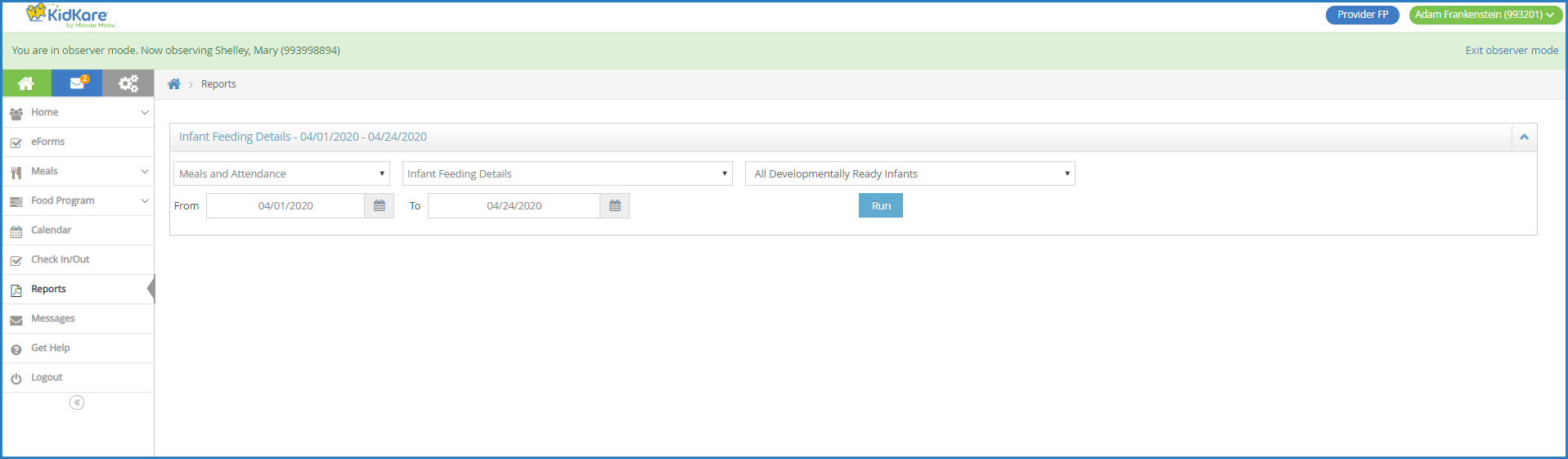The following Reviews reports are available. This list is not comprehensive. To access these reports, click the Reports menu, select Reviews, and then select the appropriate report.
-
Block Claim Review - This report lists providers who have been marked as submitted blocked claims by the Analyze Block Claims function.
-
Child Attendance Reconciliation - This report provides an analysis of a given provider over one week.
-
Children Not Seen at Review Report - This report lists all children not seen at one or more reviews in a specified date range.
-
Claim and Review Comparison - This report compares the percentage of meals your providers have claimed with the percentage of those meals that are seen at home visits.
-
Home Visit Status - This report lists providers and provides a 12-month picture of visits. Each review is noted in the calendar on the report, and a key displays at the bottom of it to help you better interpret the results.
-
Monitored Meal Pattern Break - This report identifies any provider who consistently claims a different number of children at a meal than the number of children seen by a Monitor when that meal was reviewed. You can only analyze processed claims (KidKare, scannable forms, or Direct Entry), and only if you observed attendance on the Review form or in the Meals tab in the Provider Reviews window.
-
Projected Visit Dates - This report lists all upcoming reviews for the next 12 months. It allows you to make any necessary broad adjustments to the provider's scheduled reviews.
-
Providers Claiming Special Days - This report identifies all providers who are claiming any of special situations for a given month. This report runs based on meal and attendance data in your database, which means that you cannot analyze manual claims with this report.
-
Providers Due Reviews - This report lists all providers who must be visited, as well as the days and meals you should visit.
-
Providers Not Reviewed - This report lists all providers not visited within a specific time frame. Federal regulations require that you visit all providers no less than once every six (60 months or once every nine (9) months, if your agency averages reviews. Use this report to ensure that providers are being visited often enough.
-
Review History - This report provides a concise list of reviews done since the beginning of the selected fiscal year. There are four columns of reviews listed: One per review trimester, plus an extra column for the most recent non-trimester review performed (such as a follow-up visit, corrective action visit, and so on). For agencies who perform four reviews a year, this extra column is replaced by the fourth quarter review.
-
Review List Export File - This is a CSV list of reviews and review details.
-
Review Mailing Labels - This works the same as the Review List Export File, only it generates mailing addresses in the Avery 5160 format.
-
Sponsor Review Worksheet - This report provides a quick reference sheet of a provider information. Print this report out for your Monitors to take with them on home visits.
Print Completed Reviews in Admin Review Site
You can print completed reviews from the Admin Review site.
-
Click the Reports tab.
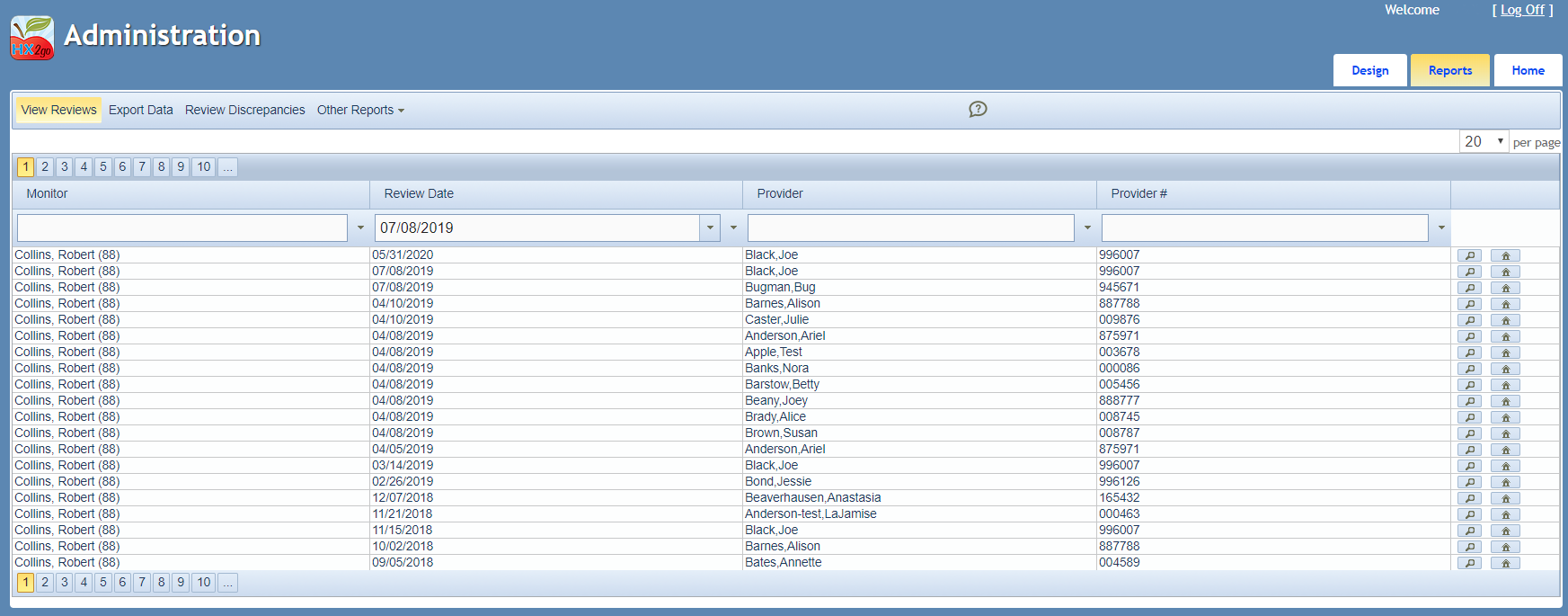
-
Use the Monitor, Review Date, Provider, and Provider # boxes to filter the reviews that display. You can also click each column header to sort.
-
Click
 next to the review to print. A PDF downloads.
next to the review to print. A PDF downloads.
Export Review Data in Admin Review Site
To export review data:
-
Click the Reports tab.
-
Click Export Data.
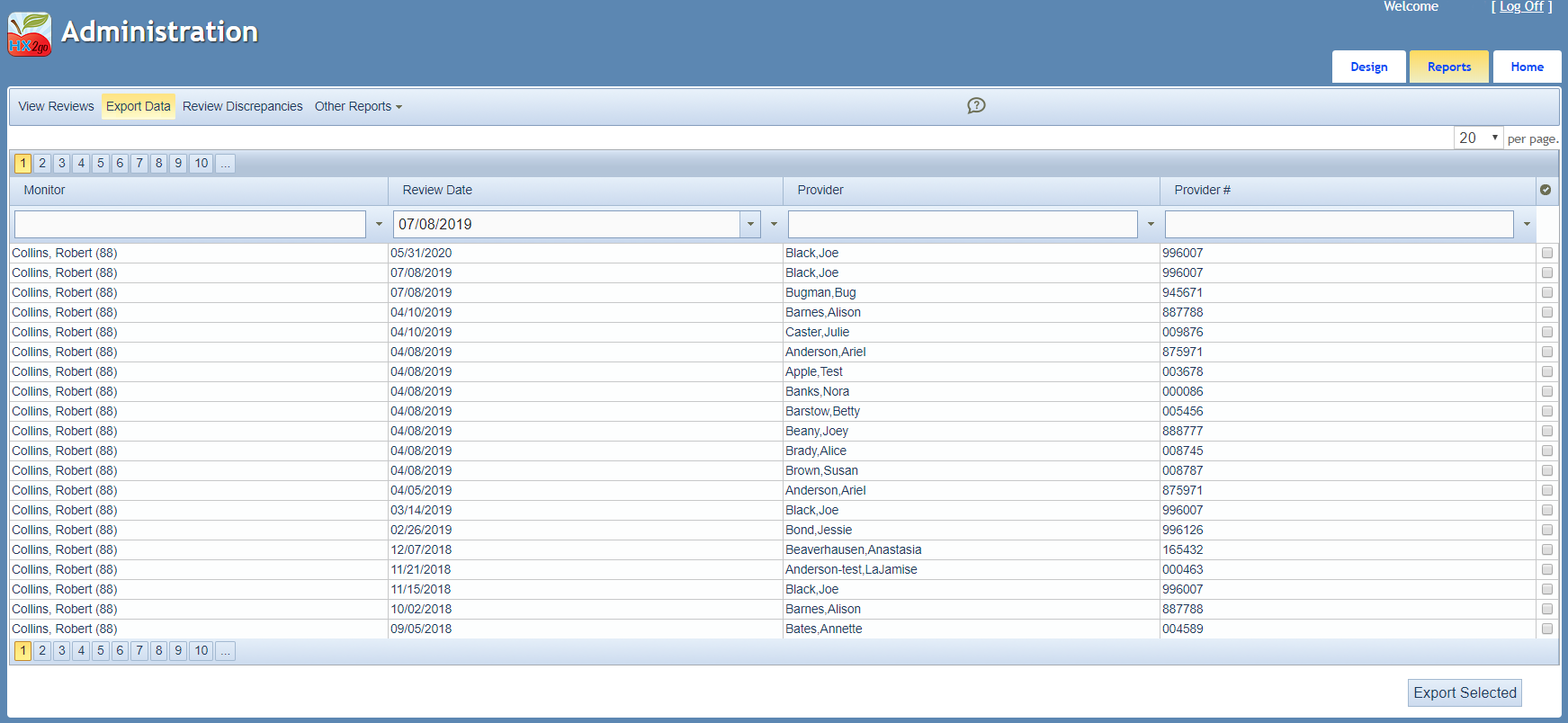
-
Use the Monitor, Review Date, Provider, and Provider # boxes to filter the reviews that display. You can also click each column header to sort.
-
Check the box next to each review to export.
-
Click Export Selected. A spreadsheet file (XLSX) downloads.
Print the Review Discrepancies Report
The Review Discrepancies report allows you to compare review start and end times that are recorded automatically in the KidKare, as well as start and end times your Monitors recorded manually. If GPS data was also captured at the time of the review, this report also indicates if there was a difference between the location where the review started and where it ended.
-
Click the Reports tab.
-
Click Review Discrepancies. The report displays.
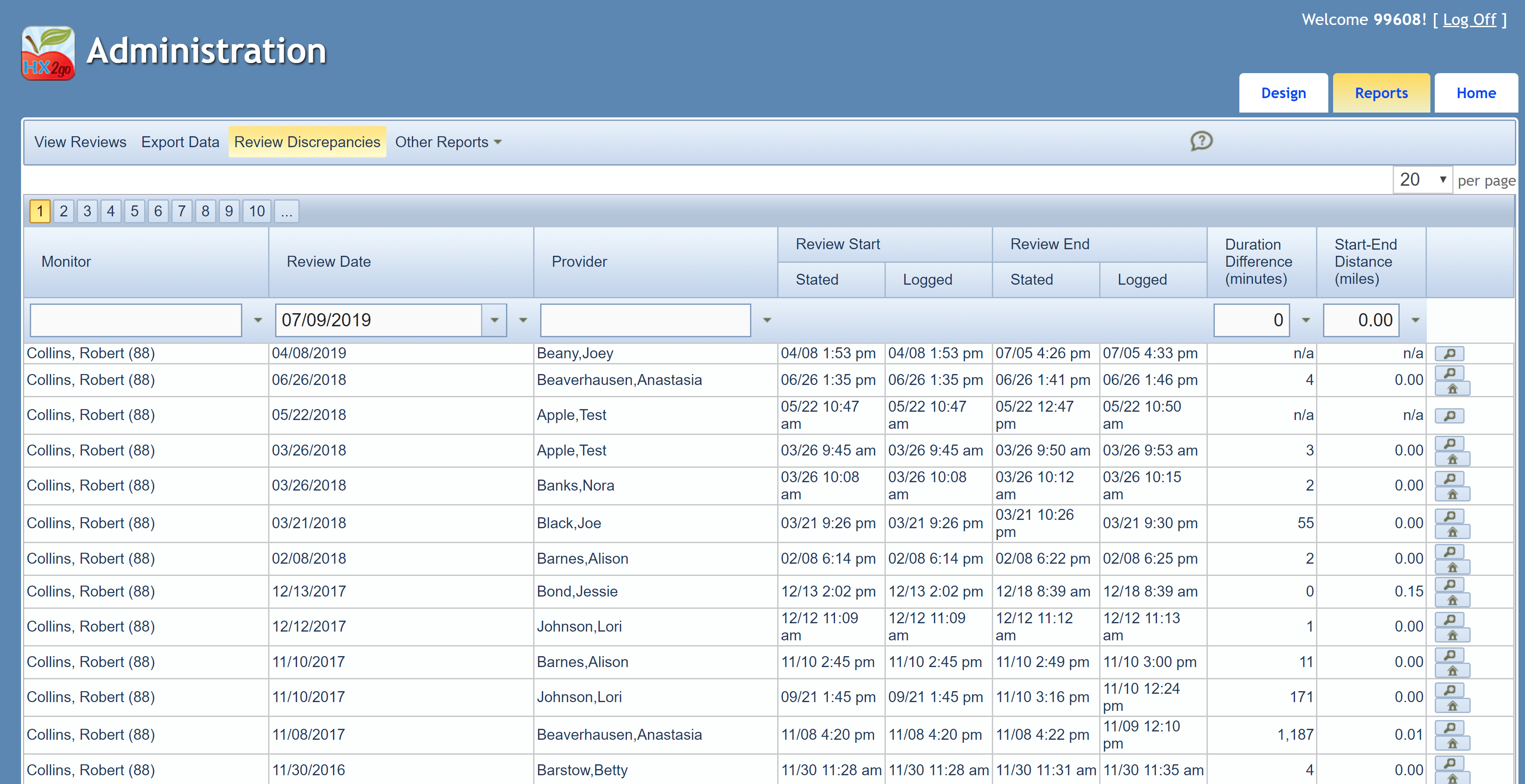
-
Use the Monitor, Date, Provider, Duration Difference (Minutes), and Start-End Distance columns to filter the information that displays. For example, if you filter by Duration Difference, you can quickly locate those reviews with large time discrepancies. You can also click each column heading to sort by that column.
-
Use the page numbers to the top-left and bottom-left to navigate between pages in the report.
-
Click
 to download and view the review.
to download and view the review. -
Click the House icon to view a map of the provider's address.
This report contains the following information:
-
Review Start - Stated/Logged: The Stated start time is the time the Monitor marked on the review in the Start Time box. If the Monitor did not change this value, this field reflects the time the review was first opened. The Logged time is the time the review was first opened on the Monitor's device.
-
Review Start - Stated/Logged: The Stated end time is the time the Monitor marked on the review in the End Time box. If the Monitor did not manually enter this information, this field reflects the time the review was signed and accepted. The Logged time is the last time the review was signed and accepted.
-
Duration Difference (Minutes): This field displays the difference between the Stated Start and Stated End times and the Logged Start and Logged End times. If there is a significant difference, there may or may not be cause for concern.
-
Start-End Distance (Miles): If GPS data is available, this field displays the difference between the review starting location and the review ending location in miles. If there is a significant difference, there may or may not be cause for concern.
Print the Providers Due Reviews Report
The Providers Due report lists all providers who must be visited, as well as the days and meals you should visit. You can print this report in Minute Menu HX, or you can print it in the Admin Review site.
To print this report in the Admin Review site:
-
Click the Reports tab.
-
Click Other Reports, Reviews, and Providers Due Reviews. The Reports: Providers Due Reports pop-up opens.
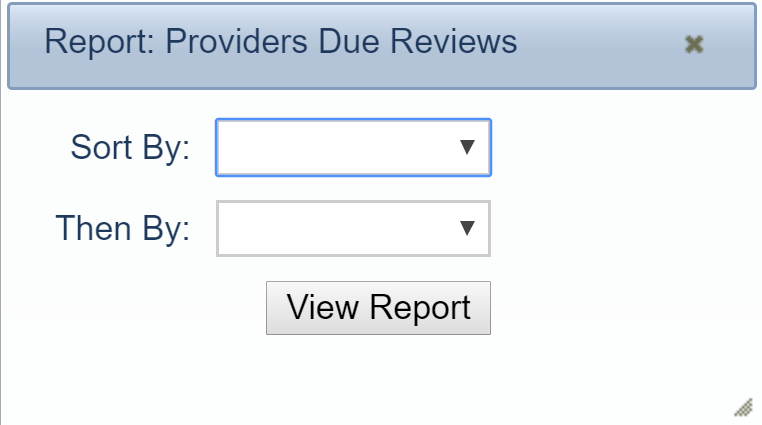
-
Click the Sort By drop-down menu and select the primary sort for the report.
-
Click the Then By drop-down menu and select the secondary sort for the report.
-
Click View Report. A PDF report downloads.
Review History Report
This report provides a concise list of reviews completed for the selected claim month. You can also print this report in Minute Menu HX.
To print this report in the Admin Review site:
-
Click the Reports tab.
-
Click Other Reports, Reviews, and Review History. The Report: Review History pop-up opens.
-
Click the Sort By drop-down menu and select the primary sort for the report.
-
Click the Then By drop-down menu and select the secondary sort for the report.
-
Click the Claim Month drop-down menu and select the claim month for which to run the report.
-
Check the Exclude Not Home Visits box to exclude any prior visits where the Monitor indicated the provider was not home from the report.
-
Check the Exclude Pre-Approval Visits to exclude any pre-approval review visits from the report.
-
Click View Report. A PDF report downloads.
Infant Feeding Details Report
Per the USDA regulations for developmentally ready foods, there is no set age when developmentally ready foods must be served, as the development rate of infants varies between children. Print the Infant Feeding Details report to evaluate infants being served developmentally ready foods. This report shows foods served specifically to infants and provides information needed by users to determine the developmentally ready status of infants.
You print this report in KidKare.
-
Log in to app.kidkare.com. Use the same credentials you use to access Minute Menu HX.
-
Click a provider's name to view their account in Observer Mode. For more information, see Access Observer Mode.
-
From the menu to the left, click Reports. The Reports page opens.
-
Click the Select a Category drop-down menu and select Meals & Attendance.
-
Click the Select a Report drop-down menu and select Infant Feeding Details.
-
Click the All Developmentally Ready Infants drop-down menu and select the infant(s) to view. You can also select All Infants or All Developmentally Ready Infants.
-
Use the From/To boxes to set a date range for the report.
-
Click Run. The report is generated and displays below the Report Criteria section.
-
Click Print to print to print the report.