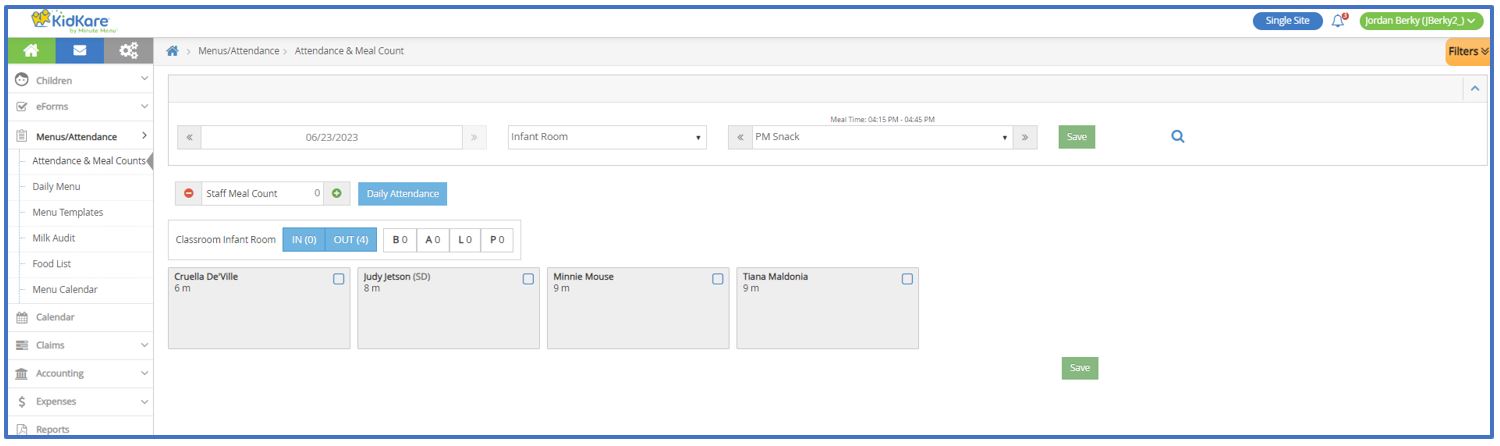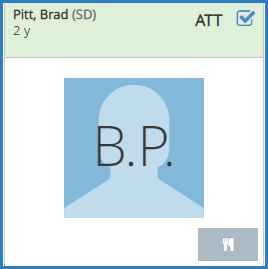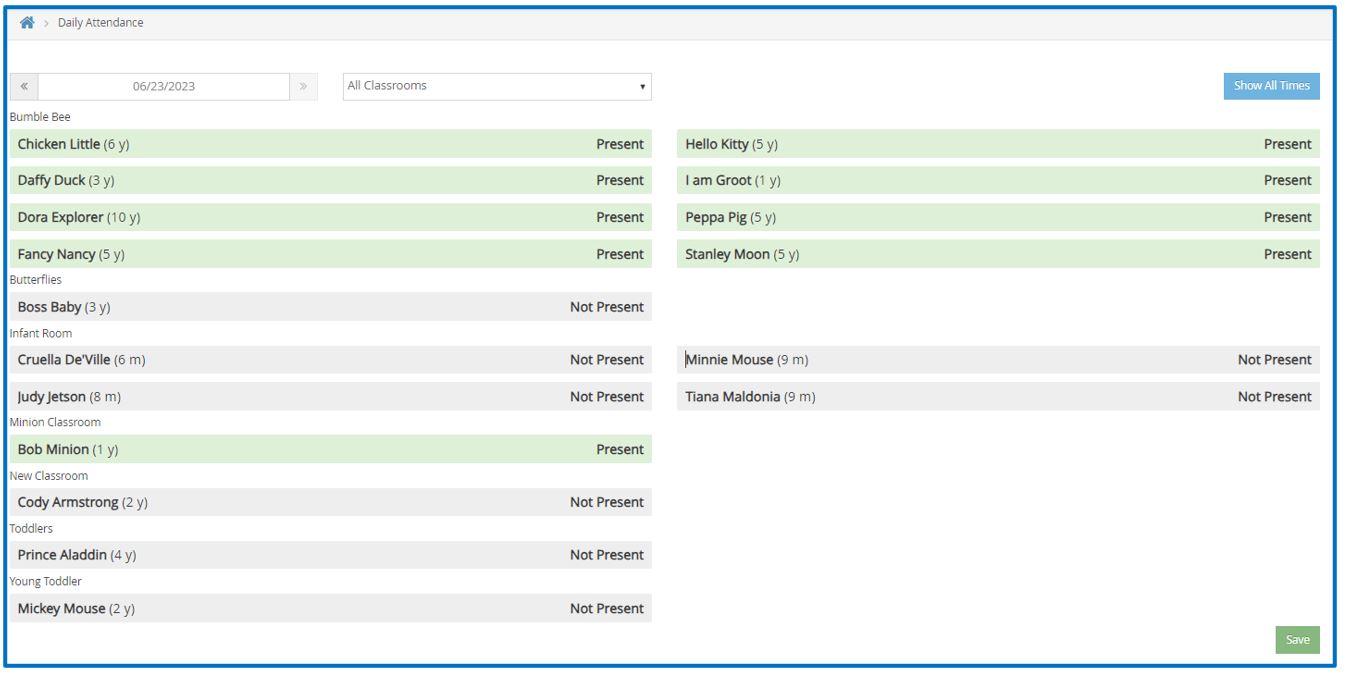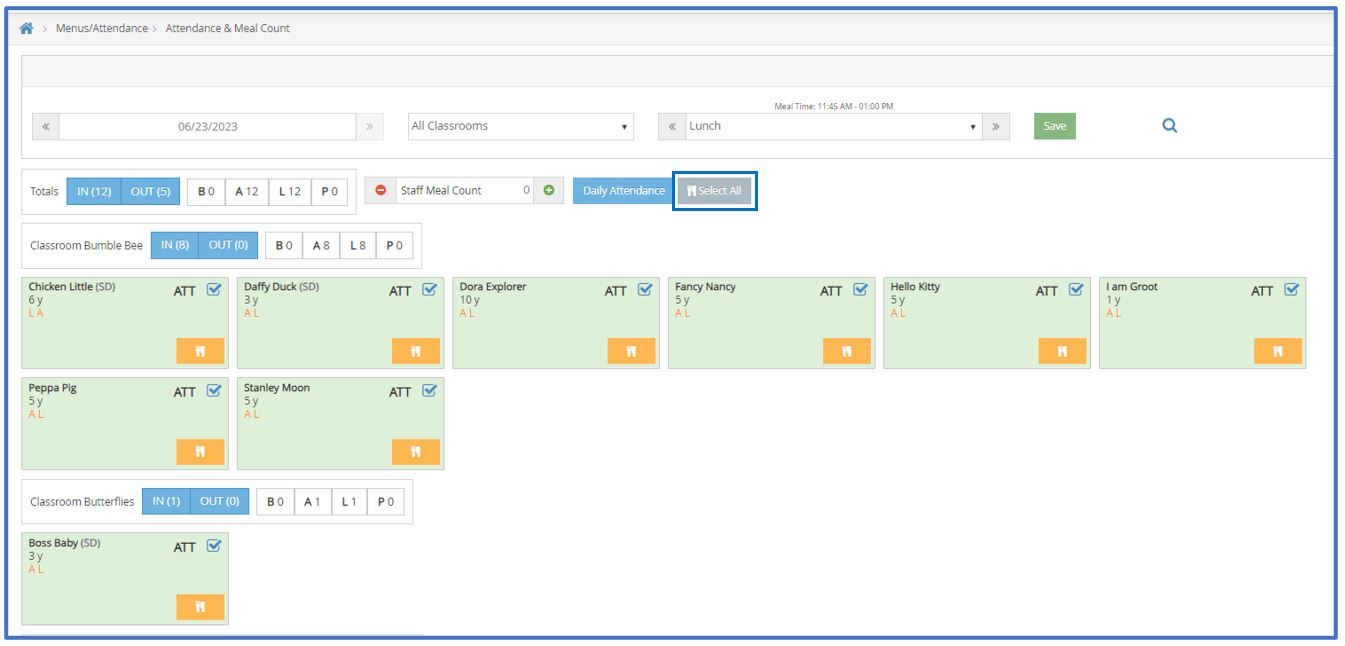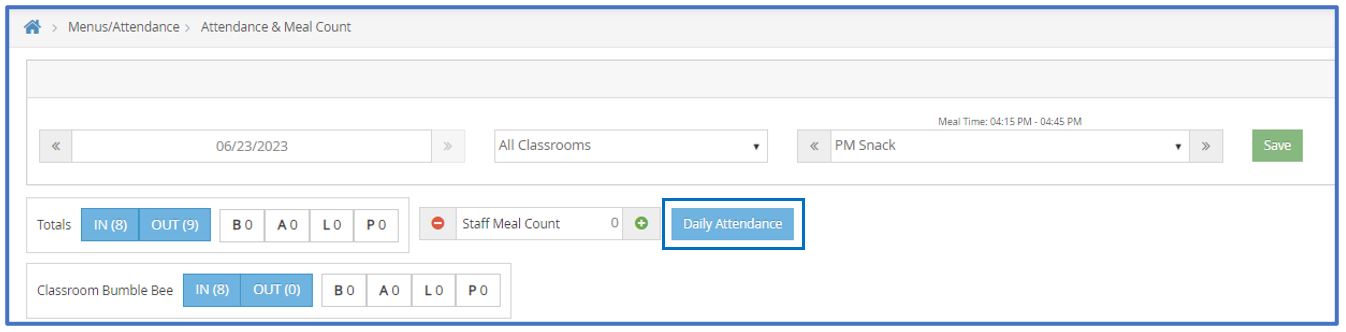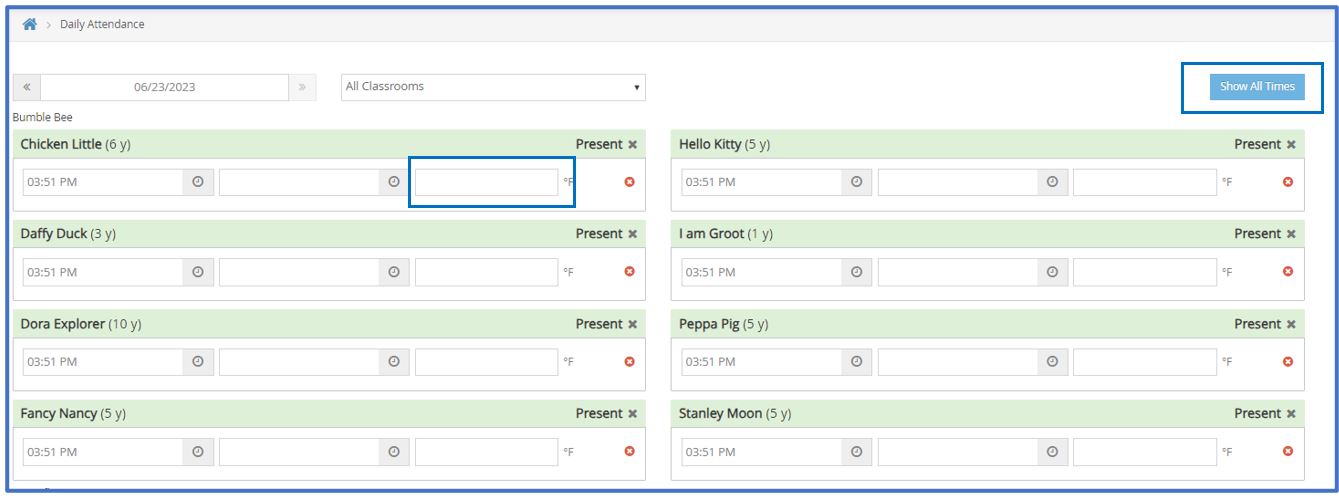Record Attendance & Meal Counts
All participants must be marked as present before you can record a meal for them. While you can mark attendance separately from a meal count, you can also mark attendance and first meals/snacks at the same time. Return to the Record Attendance & Meal Count page to record subsequent meals throughout the day.
Watch the video below, or scroll down for step-by-step instructions.
You must have the Record Attendance permission enabled on your account to record attendance and meal counts.
-
From the menu to the left, click Menus/Attendance.
-
Click Attendance/Meal Counts.
-
Make sure the correct date, classroom, and meal are selected at the top.
-
Check the box next to each participant's name to mark attendance. You may be prompted to confirm if a participant you mark present is out of school. If the child is out of school, click OK.
-
Click
to record a meal count. A participant must be marked in attendance before you can access this option. If individual infant menu reporting is enabled, the Infant Menu pop-up opens. For more information, see Record Individual Infant Menus.

Note that participants with special diets or allergies noted on their record display with a red outline around their photo.
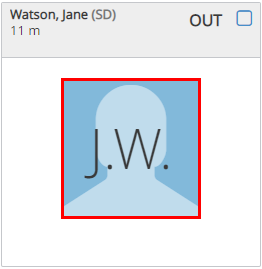
-
Click Save.
If you are required to certify attendance and meal counts, the Certification Statement modal displays. Click Acknowledge & Save to save attendance and meal counts.
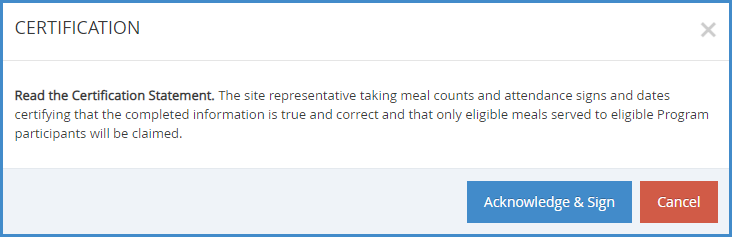
Correct Daily Attendance
Use the Daily Attendance page to correct any errors made when taking daily attendance. Changing participant attendance on this page is different than checking a participant in or out. If you mark a present participant as not present on this page, the participant's in and out records for the day will be deleted.
-
From the menu to the left, click Menus/Attendance.
-
Click Attendance/Meal Counts.
-
Click Daily Attendance.
-
Select the date to correct. You cannot select a future date.
-
If In/Out Times are enabled, you can update the participant's in and out times:
-
Click the first time box and update the participant's In time.
-
Click the second time box and update the participant's Out time.
-
If temperature recording is enabled, you can also update the participant's temperature.
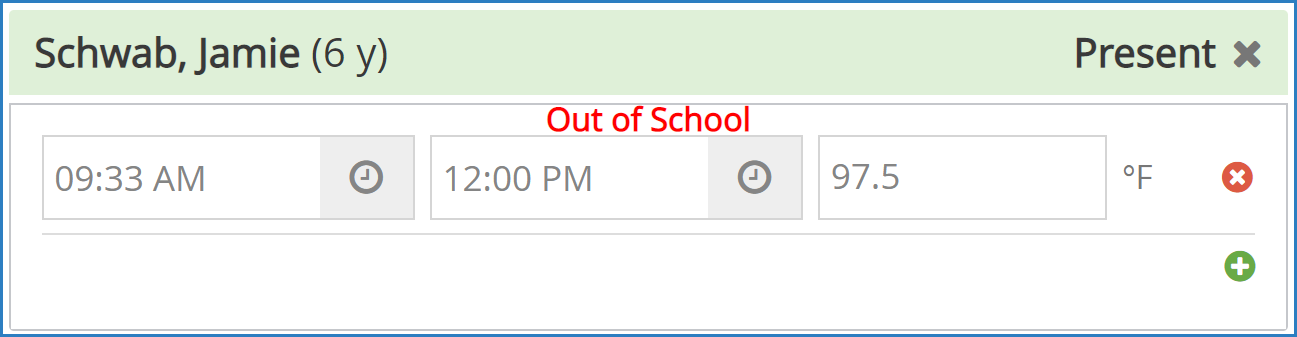
-
-
Click the Classroom drop-down menu and select the classroom to correct. You can also select All Classrooms.
-
Click a participant's name to change their attendance status (not present/present).
-
When finished, click Save.
How to Use "Select All" to Record Meal Counts
When recording meals and attendance for the day, you can use the Select All feature to automatically record meal counts for all participants who are currently marked in attendance.
-
From the menu to the left, click Menus/Attendance.
-
Select Attendance/Meal Counts.
-
Make sure the correct date, classroom, and meal are selected at the top of the page.
-
If you have not already done so, check the box next to each participant's name to mark attendance.
-
When you are ready to record meal counts, click Select All. All participants who are currently marked in attendance are marked as having received a meal. For example, if you are recording counts for Breakfast, all participants who are still marked In at breakfast time are recorded as having been served Breakfast.
-
Click
to clear any participants who were not present for the meal.
-
Click Save.
The Select All option only displays if there are participants marked in attendance and you have reached the meal time indicated on the Site Details page.
Record Temperatures with Daily Attendance
You can record participant temperatures while checking participants in and out for the day. Before you can begin recording temperatures during check-in, you must first enable the temperature feature on the Settings page.
Enabling Temperature Recording
Temperature recording is disabled by default. Once you enable this feature, the temperatures you record are included on the the Daily In/Out Times report. This setting is disabled by default.
-
From the menu to the left, click
 . The Settings page opens.
. The Settings page opens. -
In the Center Settings section, click
next to Would you like to be able to record child temperatures at check-in? to enable temperature recording. Your changes are saved automatically.
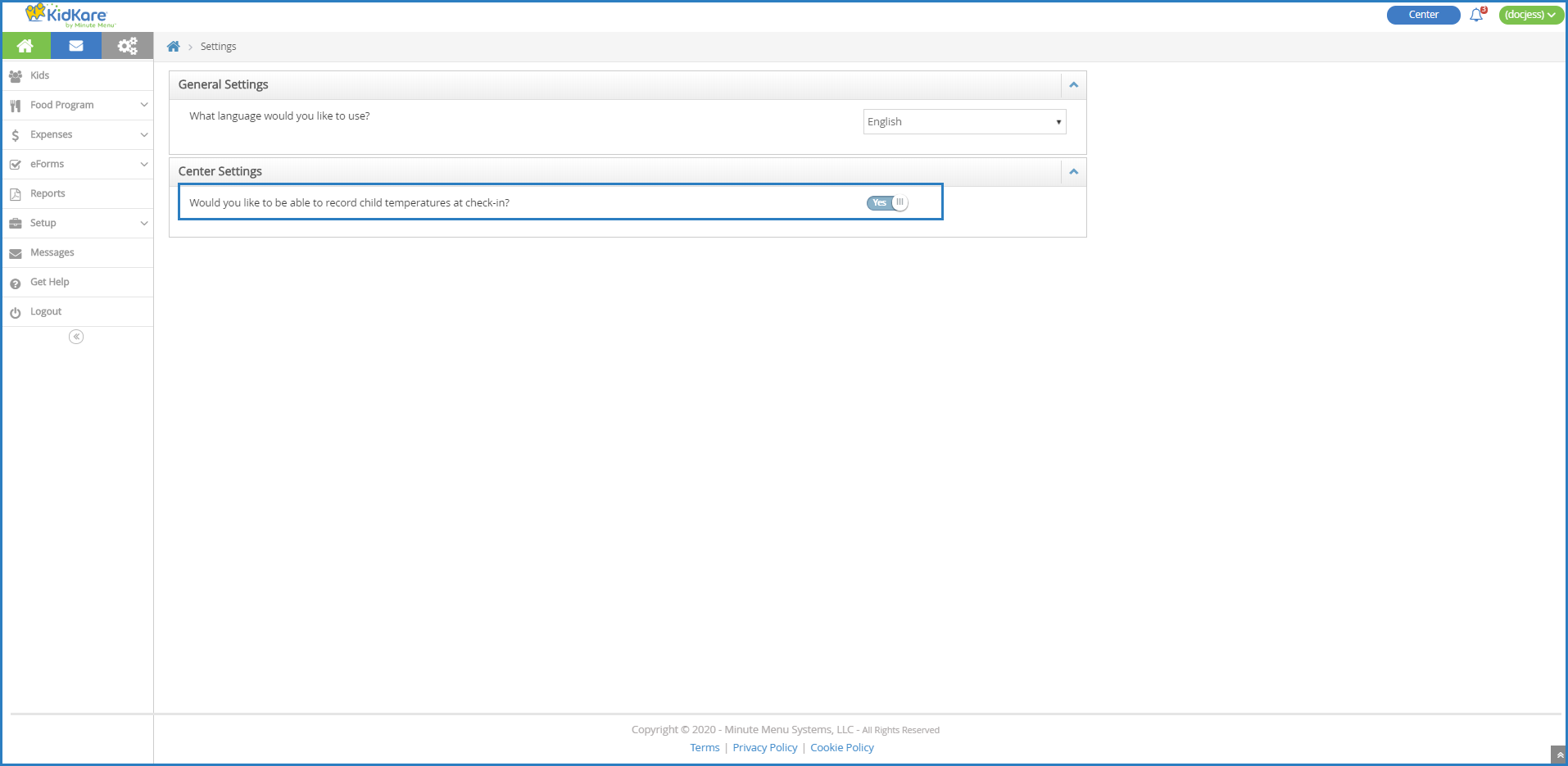
Recording Temperatures with Daily Attendance
Once you've enabled temperature recording, you record temperatures on the Daily Attendance page.
-
From the menu to the left, click Menus/Attendance.
-
Click Attendance/Meal Counts.
-
Select the date for which to take attendance. You cannot select a future date.
-
Click the Classroom drop-down menu and select the appropriate classroom.
-
Check children in as you normally would.
-
Click Daily Attendance. The Daily Attendance page opens.
-
Click Show All Times.
-
Take a participant's temperature.
-
Click the °F box and enter the participant's temperature. The temperatures you record will be included on the In/Out Times report.
-
Click Save.
Quick Training Video for Center Staff
This is a simplified training video you can use to show your staff how to easily mark meals & attendance.