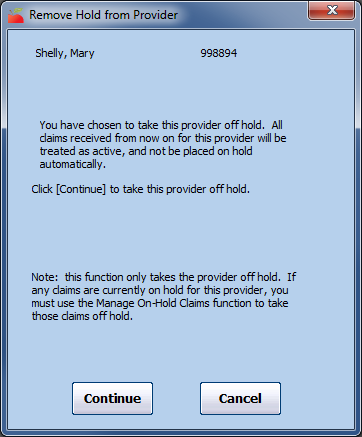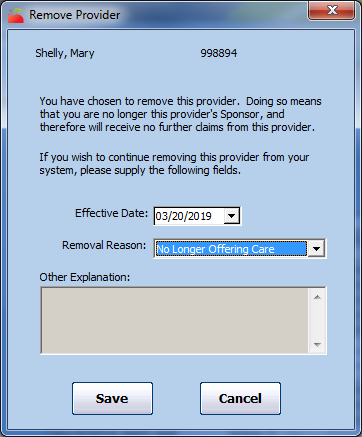Understand Provider Status
-
Wizard Incomplete: You have not finished enrolling the provider. A provider is set to this status when you click Close For Now during the enrollment process. You can have up to nine (9) providers in this status at a time.
-
Pending: You have finished enrolling the provider, but you did not provide any licensing information for them. Any claim you receive from providers at this status is automatically disallowed.
-
Active: The provider is ready to process claims.
-
Hold: The provider is active and can submit claims, but those claims are put on hold and are not submitted to the state.
-
Removed: You have removed the provider from your system and they are no longer active.
How Provider Status Affects Claims Processing
The status of your providers affects whether or not you can process claims for them. The table below provides a guide for how provider status can affect claims processing.
| Status | Can you process claims for them? |
|---|---|
| Wizard Incomplete | No |
| Pending | Yes - But may be disallowed. |
| Active | Yes |
| Hold | Yes - But, claims are automatically placed on hold. |
| Removed | Yes - But, any dates after the removal date will be disallowed.* |
*Example: A provider leaves your sponsorship on 8/20, but has submitted an August claim for 8/1 - 8/19. You remove them from your system on 8/20. When you process August claims in September, this provider's claim is not automatically disallowed (unless an edit check flags different issues), since the claim precedes their removal date.
Best Practices for Managing Provider Status
Enroll New Providers in Pending Status
To enroll providers in Pending status, leave the License Issued by State box unchecked. Leave providers in Pending status until you receive a valid claim from them. Then, check the License Issued by State box, add their licensing information, and activate the provider. For example, you enroll a new provider on 10/23/2019. The provider does not record meals in October. They record meals in November and send the November claim to you on 12/1/2019. Since you received a valid claim from the provider, you activate them and process their claim.
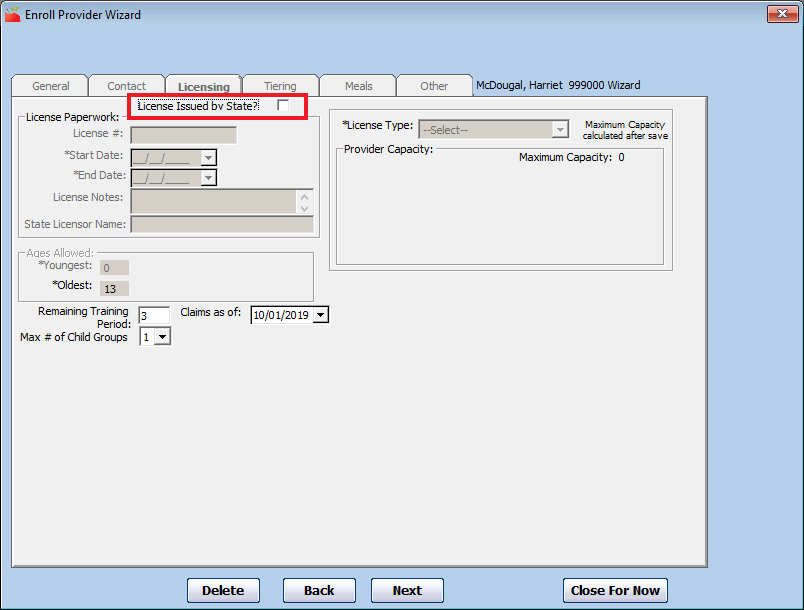 Leave the License Issued by State box unchecked during provider enrollment.
Leave the License Issued by State box unchecked during provider enrollment.
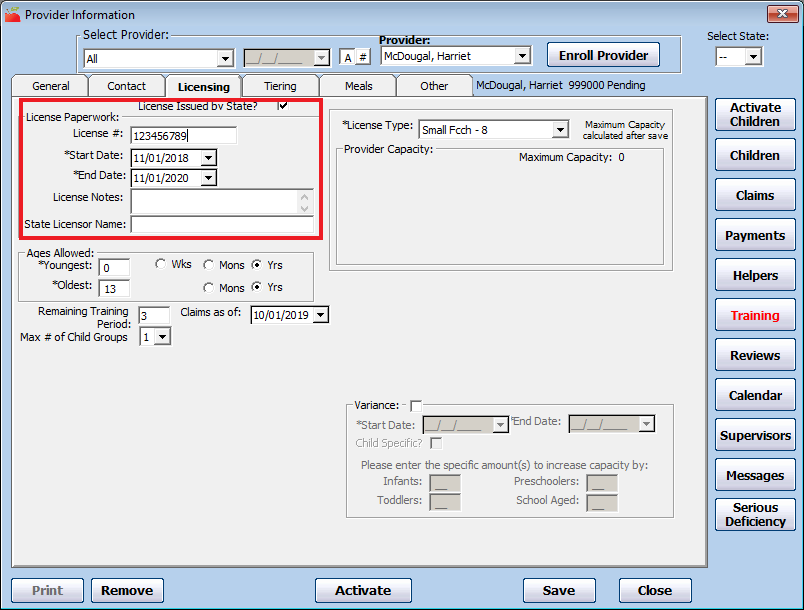 Add the provider's license information and activate them after their first claim is received.
Add the provider's license information and activate them after their first claim is received.
Remove Providers in the Month in Which They Stop Claiming
If a provider advises you that they are closing their day care on a specific date, you can remove them and set a future removal date—typically the last day of the month. The provider will still be able to log in to KidKare to finish recording menus and attendance for the month and send claims to you. Their claim will be available in HX for processing and payment, even after their removal date has passed.
For example, a provider lets you know on 10/15/2019 that they are closing their daycare on 10/31/2019. You remove the provider in HX and set a removal date of 10/31/2019. The provider logs into KidKare for the remainder of the month to record menus and attendance. They submit their claim to you, you process the claim, and you pay the provider.
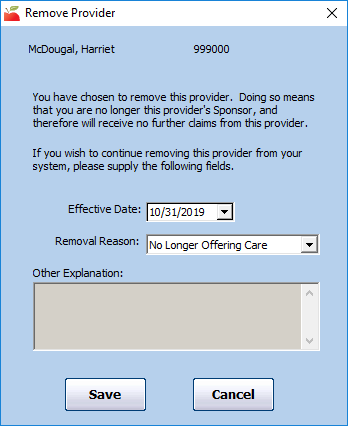 Set removal dates when a provider advises they will stop claiming.
Set removal dates when a provider advises they will stop claiming.
Place Providers on Hold if They Are Temporarily Not Submitting Claims
A provider may let you know that they will temporarily cease submitting claims for several months. In this case, you can place the provider on hold. Note that placing providers on hold removes them from state claim reports and the Issue Payments window. You must wait to place the provider on hold until the provider's most recent valid claim has been processed and paid. Providers who are on hold can still log in to KidKare and record meals and attendance. They can also submit claims. Once you've placed a provider on hold, wait to remove the hold until you've received another valid claim from them.
For example, a provider lets you know on 10/15/2019 that they will not be operating daycare for November and December 2019. The provider submits their October claim on 11/1/2019. After you have processed and paid the claim in November, you place the provider on hold. You leave the provider on hold until you receive a valid January 2020 claim from the provider on 2/1/2020. At this point, you set the provider to active so you can process the claim.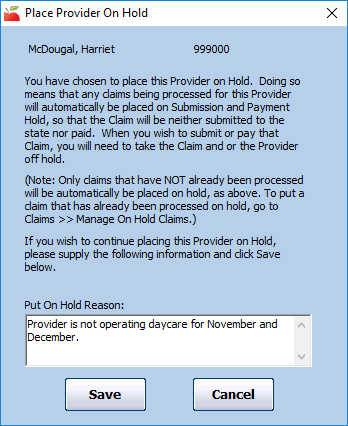 Place providers on hold when they temporarily cease operations.
Place providers on hold when they temporarily cease operations.
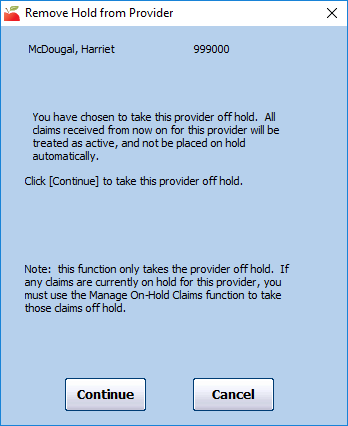 Remove provider holds when they submit a valid claim again.
Remove provider holds when they submit a valid claim again.
Run the Providers Not Claiming Report & Take Action, if Needed
You can use the Providers Not Claiming report to generate a list of providers who have not recorded a meal for the month. Use the resulting list to follow-up with your providers, so you can remove them or place them on hold, if needed. To generate the Providers Not Claiming report for this purpose:
-
Click the Reports menu, Claim Management, and select Providers Not Claiming Report, or click Claims and select Track Received Claims. Then, click Providers Not Claiming. The Provider Filter window opens.
-
Use the Claim Source filter to filter the report to online providers only.
-
Click Continue. The Select Dates dialog box opens.
-
Set a Start and End date that encompasses the entire month. For example, on January 27th, you can generate the report for 01/01/2020 - 01/31/2020 to get a list of providers who have not recorded any meals in January.
-
Click Continue. The Meals Recorded Filter dialog box opens.
-
Select No Meals Recorded and click Continue.
-
Click the First Sort By drop-down menu and the And Then By drop-down menu and select the primary and secondary sorts for this report.
-
Click Continue. The report is generated, providing you with a list of providers who have not recorded any meals in KidKare for the month. Follow-up with these providers to see if they are planning to submit a claim for the month.
Review Your Provider List Each Month
Review your provider list near the end of each month and make status changes, as needed.
Place Providers on Hold
If you place a provider on hold, each claim received for that provider is automatically placed on hold when the claim is processed. Providers and claims can be placed on hold independently of each other. For more information about claim holds, see Claim Holds.
Only those claims that have not already been processed are automatically placed on hold.
-
Click the Providers menu and select List Providers. The List Providers window opens.
-
Set filters and click Refresh List. For more information, see List Providers.
-
Click Put On Hold next to the provider to place on hold. The Place Provider On Hold dialog box opens.
-
Click the Put On Hold Reason box and enter the reason you are placing this provider on hold.
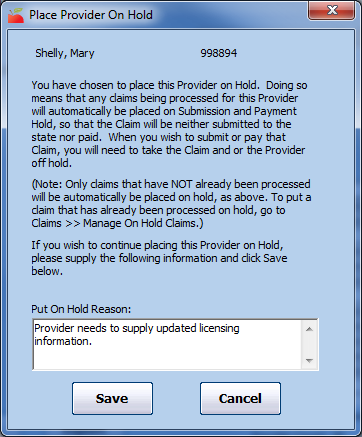
-
Click Save.
You can also place providers on hold in the Provider Information window. To do so, click View next to the provider in the List Providers window. The Provider Information window opens. Click Put On Hold.
Removing Providers From Hold
-
Click the Providers menu and select List Providers. The List Providers window opens.
-
Click the Filter Providers By drop-down menu and select Hold.
-
Click Refresh List. The providers you have placed on hold display.
-
Click Take Off Hold next to the provider to remove from hold. The Remove Hold From Provider dialog box opens.
-
Click Continue. The hold is removed.
You can also remove providers from hold in the Provider Information window. To do so, click View next to the provider in the List Providers window. The Provider Information window opens. Click Take Off Hold.
Switch Providers to Pending Status
Any claim you receive from providers at Pending status is automatically disallowed. For example, if a provider will be closed for several months, you can set them to Pending so they do not appear in your active provider searches. You can also temporarily remove the provider. For more information, see Remove Providers below.
To switch a provider's status to Pending:
-
Click the Providers menu and select List Providers. The List Providers window opens.
-
Click the Filter Providers By drop-down menu and select Active.
-
Click Refresh List. Active providers display.
-
Click View next to the provider to update. The Provider Information window opens.
-
Click Make Pending at the bottom of the window. The Make Provider Pending dialog box opens.

-
Click Continue. The provider's status is set to Pending.
Return Providers to Active Status
If a provider you have set to Pending resumes operations or is ready to claim with you again, you must set them back to Active Status.
To do so:
-
Click the Providers menu and select List Providers. The List Providers window opens.
-
Click the Filter Providers By drop-down menu and select Pending.
-
Click Refresh List. Pending providers display.
-
Click View next to the provider to update. The Provider Information window opens.
-
Click Activate at the bottom of the window. The Activate Provider dialog box opens.
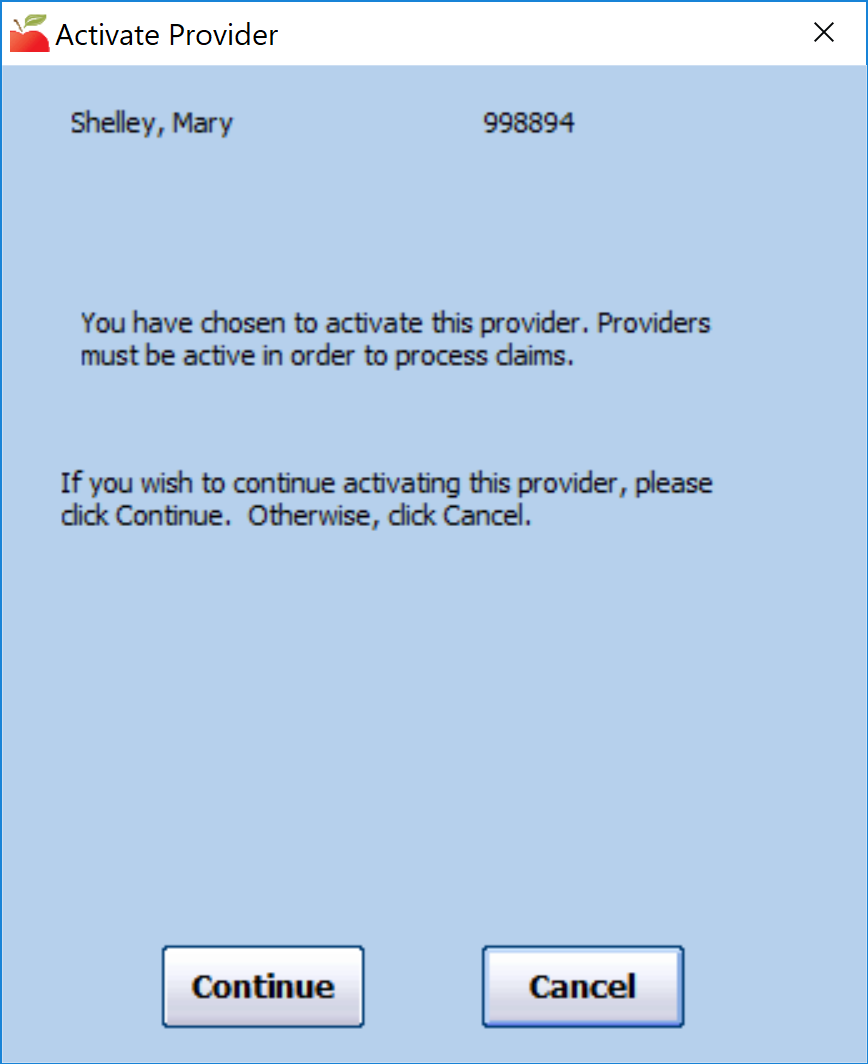
-
Click Continue. The provider's status is set to Active.
Remove Providers
When your agency no longer services a provider, you must remove them. For example, you would remove those providers you've terminated or that have voluntarily discontinued the Food Program. Removing a provider retains data for that provider, but prevents them from logging in and submitting claims. All children for the removed provider are withdrawn effective the same date as the provider's removal date. You can always reactivate removed providers later.
You can delete providers, but we recommend that you only do so if you've enrolled a provider in error. Deleting providers completely erases them (and their data) from your database forever. If a provider has recorded meals, you cannot delete them. For more information, see Delete Providers below.
To remove providers:
-
Click the Providers menu and select List Providers. The List Providers window opens.
-
Set filters and click Refresh List. For more information, see List Providers.
-
Click Remove next to the provider to remove. The Remove Provider dialog box opens.
-
Click the Effective Date box and enter the effective removal date.
-
Click the Removal Reason drop-down menu and select the reason why you are removing this provider. This list is populated by reasons you create. For more information, see Manage Removed From System Reasons.
-
If you select Other Reason or do not select a removal reason, click the Other Explanation box and enter additional details about this removal.
-
Click Save.
You can also remove providers in the Provider Information window. To do so, click View next to the provider in the List Providers window. The Provider Information window opens. Click Remove.
Reactivate Providers
If you have removed providers, you can reactivate them again later. When you reactivate removed providers, you also have the option to reactivate all of the provider's children who were withdrawn when you removed the provider. You can also reset the provider's original CACFP start date. This determines whether the provider shows up as a newly added provider on the Provider's Added report (and the California Change Request report).
To reactivate a provider:
-
Click the Providers menu and select List Providers. The List Providers window opens.
-
Click the Filter Providers By drop-down menu and select Active & Withdrawn After or Withdrawn Before.
-
Click the corresponding Date box and enter the date before or after which the provider was withdrawn.
-
Click Refresh List.
-
Click Reactivate next to the provider you are reactivating. The Reactivate Provider dialog box opens.
-
Click the Effective Date box and update the provider's original CACFP start date, if needed. This will replace the value in the Original CACFP Start Date box in the Provider Information window.
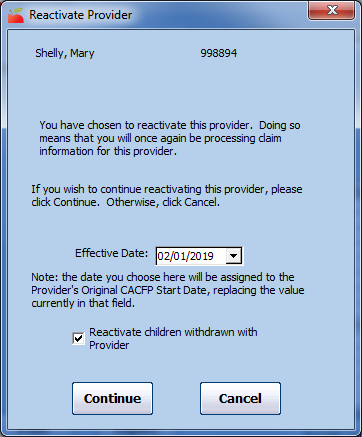
-
Check the Reactivate Children Withdrawn with Provider box to reactivate all of the provider's withdrawn children when you reactivate the provider.
-
Click Continue.
- Click OK at the confirmation prompt.
You can also reactivate providers in the Provider Information window. To do so, click View next to the provider in the List Providers window. The Provider Information window opens. Click Reactivate.
Delete Providers
Wait! We strongly recommend that you only delete those providers you have enrolled in error. Deleting providers completely erases them (and their data) from your database forever. Note that you cannot delete providers that have recorded meals. If you need to remove these providers and prevent them from logging in and submitting claims, see Remove Providers above.
To delete providers:
- Click the Administration menu and select Delete Provider. The Delete Provider dialog box opens.
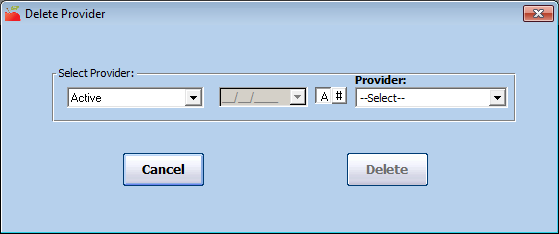
- Click the Select Provider drop-down menu and select the provider status in which to search. For example, you can select Pending, to select a pending provider.
- Click the Provider drop-down menu and select the provider to delete.
- Click Delete.
- Click Yes at the confirmation prompt. The Deleting Provider from Database Please Wait Message displays.
- Once the process is complete, the Provider Successfully Deleted From Database message displays. Click OK.