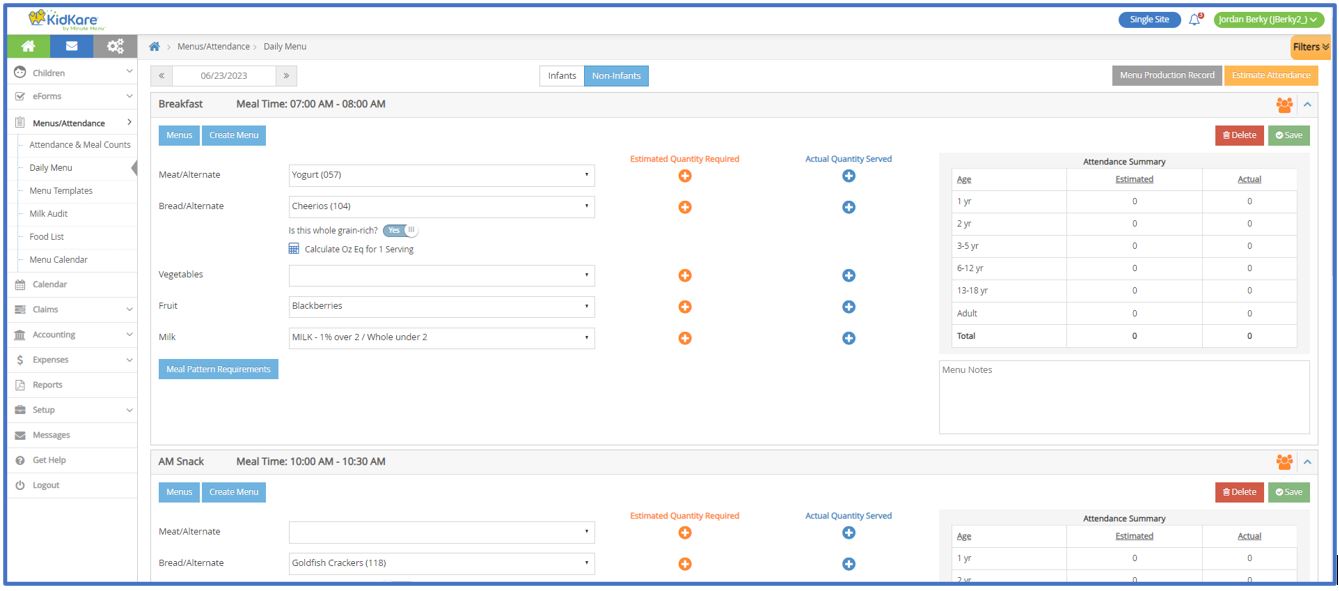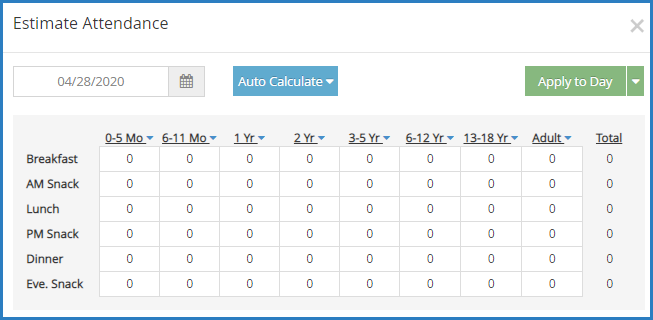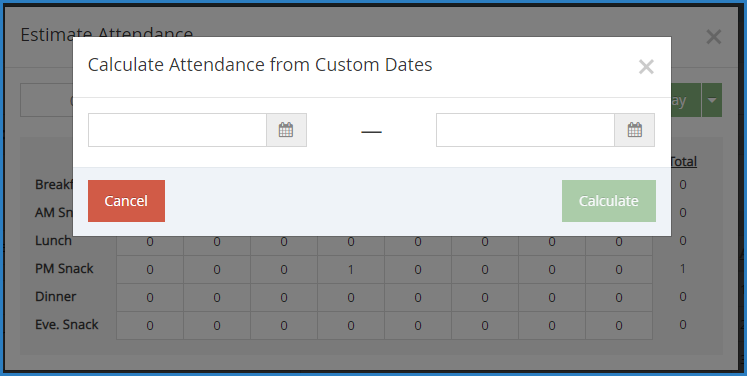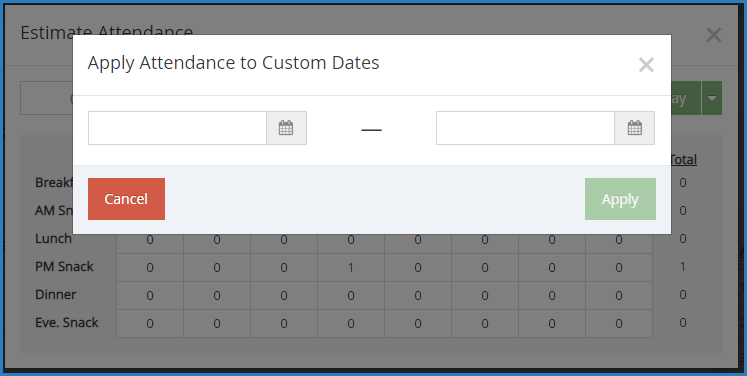The Daily Menu page is designed to allow you to see all meals planned or served for the day, as well as any meal warnings associated with those meals. Each meal is in a collapsible widget that displays the meal name and meal times (if configured in Site Details). Watch the video below or scroll down for step-by-step instructions.
You must have the Plan Menus permission enabled on your account to access the Menu Calendar and Daily Menu pages.
Access Daily Menus
There are two ways to access this page:
From the Food Program Menu:
-
From the menu to the left, click Menus/Attendance.
-
Click Daily Menu.
From the Calendar Page:
-
From the menu to the left, click Calendar.
-
Double-click the day to view. You can also choose to view a specific meal.
Record Daily Menus
Once you've accessed the Daily Menu page for the date to plan, enter meal components for the meal times you configured on the Site Details page.
Certain policy settings affect the options available on this page. If individual infant menu reporting is enabled, the infant menu you record on this page will be used as the default for all infants. Also, If you are using a mobile device smaller than an iPad, certain features may be rearranged or hidden to optimize the display of the page.
-
Click Non-Infants or Infants.
-
Click
to expand a meal. Click
to collapse it again.
-
Select the appropriate meal components. You can also click Menu to select a saved menu template.
A message displays when the meal pattern requirements for the meal type have not been fulfilled by the menu. Once the meal pattern guidance has been satisfied, and the required number/types of components are associated with the meal, the error no longer displays. You can click Create Menu to save this meal as a menu template.
-
If you are recording a Bread/Alt or Infant Cereal and need to override the ounce equivalents calculation saved to the food list to accommodate brand differences, click
Calculate Oz Eq for 1 Serving under the Bread/Alt or Infant Cereal food item. Enter the updated serving from the nutrition label and click Save. For details, see Override Ounce Equivalents Calculations.
-
If you have participants over the age of 18 enrolled, the Adult Meal Pattern Substitutions section displays.
-
Click
next to Was yogurt substituted for milk? if you substituted yogurt for milk at this meal.
-
Click
 next to Was milk served to adults? if milk was served to adults at this meal.
next to Was milk served to adults? if milk was served to adults at this meal.Notes: You can only select one option. When you select an option, the other is immediately set to No. Milk and yogurt substitutions are reflected on the Menu Production Record.
-
-
Click Estimate Attendance to estimate attendance for this meal. For more information see Estimate Attendance.
-
Click the Menu Notes box and enter any notes about this meal, if needed.
-
Click Save.
If your state's policies require you to record actual quantities served, see Record Actual Quantities Served below.
Record Actual Quantities Served
If your state requires you to do so, you can record the actual amount of food that was served after each meal. This reflects the actual quantities served on the menu and Menu Production Record.
-
Go to the Daily Menu page. There are two ways to do this:
-
From the menu to the left, click Menus/Attendance. Then, click Daily Menu.
-
From the menu to the left, click Calendar. Then, double-click the day for which to estimate attendance.
-
-
Click Infants or Non-Infants.
-
Click
, or click
in the Actual Quantities Served column. The Enter Quantities Served pop-up opens and only displays those menu components where a food item was selected on the Daily Menu.
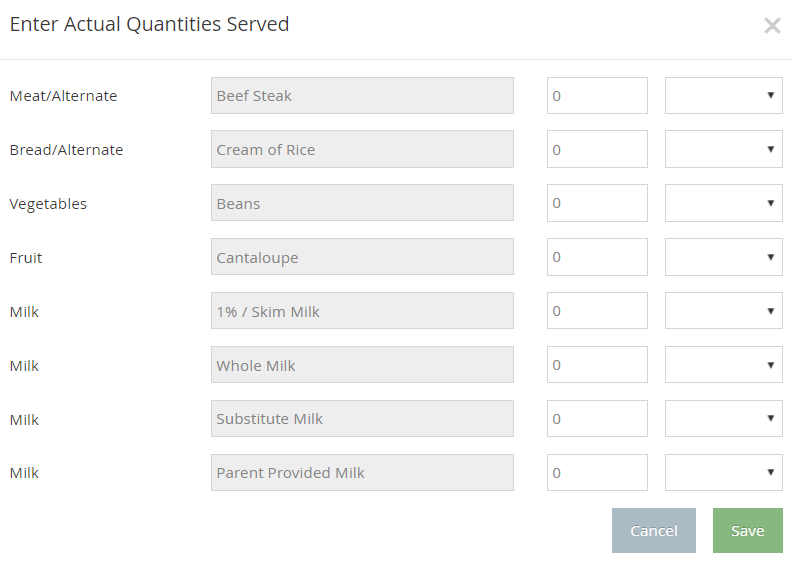
-
Click each box and enter the quantity served.
-
Click the corresponding drop-down menu and select the unit of measurement.
-
Click Save.
The Non-Infant pop-up shows three milk types: Whole Milk, 1%/Skim Milk, Substitute Milk, and Parent Provided Milk. This allows you to enter quantities served by milk type so they are properly calculated and reflected on the Menu Production Record and the Milk Audit (if applicable). If ounce equivalents are enabled, the Bread/Alternate quantities may require you to enter quantities in ounce equivalents, depending on center admin settings or sponsor settings (if you work with a food program sponsor).
Actual Quantities Served Insufficient
Independent Centers have the ability to add an edit check to ensure the quantities served are equal to, or greater than the required amounts. If this setting is turned on, any amount served that is not enough will appear in red font. If it is not turned on and needs to be, contact support@kidkare.com and they will turn it on for you.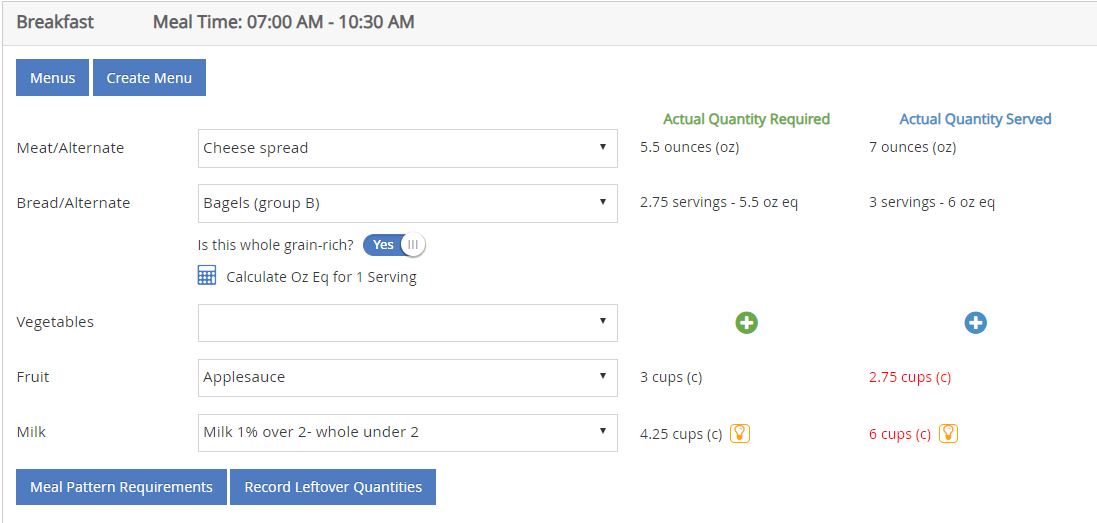
-
Notice in the image above, 3 cups of Applesauce were required but the site entered that they served 2.75 cups which is less than the required amount. Therefore, the Actual quantity served shows up in red font and will appear on the claim as a disallowance.
-
When looking at the milk component, it shows the required amount is 1.75 cups. The site entered that they served 2.5 cups but the amount is still showing in red. Hover over the
 icon next to the milk quantities. This will show the user which milk they are short on. In the example below, the site served enough Substitute and Parent Provided milk but not enough 1%/Skim milk.
icon next to the milk quantities. This will show the user which milk they are short on. In the example below, the site served enough Substitute and Parent Provided milk but not enough 1%/Skim milk.-
Milk amounts required:
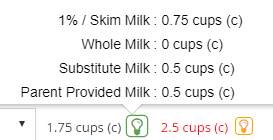
-
Milk amounts served:
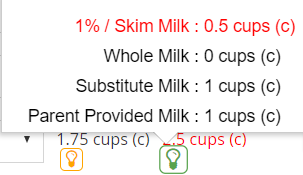
-
Estimate Attendance
You can estimate attendance to view the estimated quantities required for planned menus. Watch the video below, or scroll down for step-by-step instructions.
You must have the Estimate Attendance permission enabled on your account to estimate attendance.
-
Go to the Daily Menu page. There are two ways to do this:
-
From the menu to the left, click Menus/Attendance. Then, click Daily Menu.
-
From the menu to the left, click Calendar. Then, double-click the day for which to estimate attendance.
-
-
Click Estimate Attendance. The Estimate Attendance pop-up opens.
-
Click the Date box and select the date for which to estimate attendance.
-
At this point, you can manually enter estimated attendance, or you can auto-calculate estimated attendance.
Manually Enter Attendance
To enter attendance manually:
-
Click each cell and enter the estimated attendance for each meal and age group. Press Tab to quickly move between cells in a column. Press Enter to move to a new row.
-
When you enter attendance for an age group, click
at the top of a column to copy attendance.
-
Select This Age Group to copy estimated attendance from the first row to all rows for the selected age group.
-
Select All Age Groups to copy estimated attendance from the first row to all rows for all age groups.
-
Automatically Calculate Attendance
-
Click Auto Calculate and choose from the following:
-
From Last [Day of the Week]'s Attendance: Copies attendance based on the previous week's attendance for the day of the week you are estimating. For example, if it is currently Wednesday, this says From Last Wednesday's Attendance.
-
From Most Recent Attendance: Copies attendance based on your center's most recently recorded attendance.
-
Custom Date Range: Select a date range. Attendance is calculated based on the average number of children per meal by age group over the time period specified. This calculation omits those days where no attendance was recorded.
-
Apply Estimated Attendance
Once you have manually entered or automatically calculated attendance, apply it.
-
Click
next to Apply To and choose from the following:
-
Apply to Day: Applies the estimated attendance shown to the day you selected.
-
Apply to Week: Applies the estimated attendance shown to the entire week (on days your center is open) that contains the day you selected (a week is Sunday through Saturday).
-
Apply to Month: Applies the estimated attendance shown to the entire month (on days your center is open) that contain the date you selected.
-
Set Custom Dates: Set a custom date range, and click Apply.
-
When attendance is applied to multiple days, a confirmation prompt displays and shows the dates to which the estimated attendance will be applied. You must confirm your selection before attendance is applied. You can check the Don't Show This Warning Again box to hide this message in the future.
Record Leftover Quantities
Certain states require centers to record leftover quantities for each meal. When you record these quantities, they are added to the Menu Production Record. You can only record leftover quantities for meals for the current date or past date—you cannot record them for future dates. Leftover quantities do not affect claims processing.
- From the menu to the left, click Menus/Attendance.
- Click Daily Menu. The Record Daily Menu page opens.
Notes: Certain policy settings affect the options available on this page. Also, if you are using a mobile device smaller an an iPad, certain features may be rearranged or hidden to optimize the display of the page.
- Ensure the correct date and meal are selected and record meal components as you usually would.
- Click Save.
- Click Record Leftover Quantities. The Record Leftover Quantities window opens.
- Click the Qty box for each food listed and enter the amount of food left after the meal. You can only enter leftover quantities for the meal components selected in Step 3.
- When finished, click Save.
How Leftover Quantities Impact the Menu Production Record
If you enable this feature, the Leftover Qty column is added to the Menu Production Record between the Actual Qty Prepared and Special Notes columns. This column will only contain data if a center records leftover quantities. For more information about the Menu Production record, see Menu Production Record.
Menu Production Record Guide